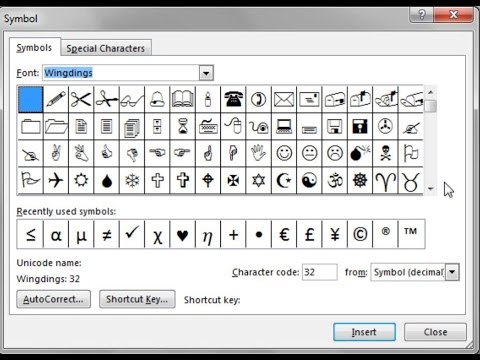
কন্টেন্ট
এই নিবন্ধে: উইন্ডোজ-এ সিম্বলগুলি ম্যাকেরিফারেন্সিতে সন্নিবেশ করান
মাইক্রোসফ্ট ওয়ার্ডে, আপনি কোনও নথিকে চিত্রিত বা সমৃদ্ধ করতে একটি চিহ্ন সন্নিবেশ করতে পারেন। উইন্ডোজ বা ম্যাকের ক্ষেত্রে কপিরাইট বা বিভাগের চিহ্নের মতো চিহ্নগুলি যুক্ত করা যেতে পারে।
পর্যায়ে
পদ্ধতি 1 উইন্ডোতে প্রতীক Inোকান
- একটি মাইক্রোসফ্ট ওয়ার্ড ডকুমেন্ট খুলুন। একটি মাইক্রোসফ্ট ওয়ার্ড ফাইলটিতে ডাবল ক্লিক করুন বা মাইক্রোসফ্ট ওয়ার্ড খুলুন এবং হোম পৃষ্ঠা থেকে ফাইলটি নির্বাচন করুন। এটি ফাইলটির সর্বাধিক সংরক্ষিত সংস্করণটি খুলবে।
-

যেখানে চিহ্নটি সন্নিবেশ করতে চান সেখানে আপনার কার্সারটি রাখুন। তারপরে চিহ্নটি সন্নিবেশ করার জন্য স্থান হিসাবে এই অবস্থানটি নির্বাচন করতে ক্লিক করুন। -

ট্যাবে যান সন্নিবেশ. এই ট্যাবটি ওয়ার্ড উইন্ডোর শীর্ষে নীল ফিতাটির উপরে বাম দিকে অবস্থিত। -

ক্লিক করুন প্রতীক. এই বিকল্পটি ডানদিকে ডানদিকে অবস্থিত সন্নিবেশ। একটি ড্রপ-ডাউন মেনু প্রদর্শন করতে এটিতে ক্লিক করুন। -

নির্বাচন করা অন্যান্য চিহ্ন. পছন্দ অন্যান্য চিহ্ন ড্রপ-ডাউন মেনুর নীচে রয়েছে এবং একটি ভার্চুয়াল উইন্ডোটি খোলে।- আপনি যে প্রতীকটির সন্ধান করছেন তা যদি ড্রপ-ডাউন মেনুতে থাকে তবে ডকুমেন্টে এখনই এটি সন্নিবেশ করতে এটিতে ক্লিক করুন।
-

সন্নিবেশ করানোর জন্য একটি প্রতীক চয়ন করুন। এটি নির্বাচন করতে একটি প্রতীক ক্লিক করুন। উপলভ্য চিহ্নগুলির তালিকাটি স্ক্রোল করতে তীরগুলিতে ক্লিক করুন শীর্ষ অথবা কম উইন্ডোর ডানদিকে প্রতীক.- লংলেটতেও যেতে পারেন বিশেষ অক্ষর অতিরিক্ত অক্ষর সন্ধান করতে উইন্ডোটির শীর্ষে
-

ক্লিক করুন সন্নিবেশ. এই বোতামটি উইন্ডোর নীচে প্রতীক। কার্সার অবস্থানে নির্বাচিত প্রতীক sertোকাতে ক্লিক করুন।- আপনি যতটা প্রতীক চান এই প্রক্রিয়াটি পুনরাবৃত্তি করতে পারেন।
-

ক্লিক করুন ঘনিষ্ঠ. পছন্দ ঘনিষ্ঠ উইন্ডো নীচে হয়। আপনার যোগ করা প্রতীকটি মাইক্রোসফ্ট ওয়ার্ড নথিতে থাকবে in
পদ্ধতি 2 ম্যাকের মধ্যে সিম্বল সন্নিবেশ করান
-

একটি মাইক্রোসফ্ট ওয়ার্ড ডকুমেন্ট খুলুন। মাইক্রোসফ্ট ওয়ার্ড ফাইল খুলতে, এটিতে ডাবল ক্লিক করুন বা মাইক্রোসফ্ট ওয়ার্ড খুলুন এবং হোম পৃষ্ঠা থেকে একটি ফাইল নির্বাচন করুন। ফাইলটির সবচেয়ে সাম্প্রতিক সংস্করণটি খুলবে। -

ওয়ার্ড ডকুমেন্টে আপনার কার্সার রাখুন। ওয়ার্ড ডকুমেন্টে, আপনি যেখানে চিহ্নটি সন্নিবেশ করতে চান সেখানে ক্লিক করুন। -

ক্লিক করুন সন্নিবেশ. Longlet সন্নিবেশ ওয়ার্ড উইন্ডোর শীর্ষে নীল ফিতাটির শীর্ষে বাম দিকে।- ক্লিক করবেন না সন্নিবেশ আপনার ম্যাক স্ক্রিনের শীর্ষে বারে।
-

নির্বাচন করা উন্নত প্রতীক. এই বিকল্পটি সরঞ্জামদণ্ডে রয়েছে সন্নিবেশ এবং উইন্ডো খোলে প্রতীক . -

একটি প্রতীক চয়ন করুন। এটি সন্নিবেশ করতে পৃষ্ঠায় একটি চিহ্নে ক্লিক করুন।- আপনি ট্যাবে ক্লিক করতে পারেন বিশেষ অক্ষর অন্যান্য চিহ্নগুলি প্রদর্শনের জন্য উইন্ডোটির শীর্ষে
-

ক্লিক করুন সন্নিবেশ. এই বিকল্পটি উইন্ডোর নীচে ডানদিকে অবস্থিত প্রতীক এবং আপনাকে নথিতে নির্বাচিত প্রতীক symbolোকাতে দেয়।- আপনি যতটা প্রতীক চান সন্নিবেশ করতে এই প্রক্রিয়াটি পুনরাবৃত্তি করতে পারেন।
-

ক্লিক করুন ঘনিষ্ঠ. পছন্দ ঘনিষ্ঠ উইন্ডোর নীচে হয় প্রতীক। আপনার মাইক্রোসফ্ট ওয়ার্ড ডকুমেন্টে প্রতীক sোকাতে এটিতে ক্লিক করুন।

- উইন্ডোজে আপনি প্রতিটি চিহ্নের জন্য একটি কোড দেখতে পাবেন যা আপনি চরিত্রের মানচিত্রে নির্বাচন করেছেন। আপনি ওয়ার্ডে এই কোডটি টাইপ করতে পারেন তারপরে টিপুন অল্টার+এক্স এটি একটি প্রতীক রূপান্তর।
- সাধারণত ব্যবহৃত কীবোর্ড শর্টকাটগুলির মধ্যে রয়েছে:
- (রাঃ) অথবা (রাঃ) ® এর জন্য
- (গ) অথবা (গ) © এর জন্য
- (TM) অথবা (TM) ™ এর জন্য
- ই অথবা (ই) € এর জন্য
- মাইক্রোসফ্ট ওয়ার্ডের ম্যাক সংস্করণে উইন্ডোজের সংস্করণ হিসাবে একই ধরণের প্রতীক নেই।