
কন্টেন্ট
- পর্যায়ে
- পদ্ধতি 1 উইন্ডোজ 10 এ টাস্কবারটি লুকান
- পদ্ধতি 2 উইন্ডোজ 8, 7 এবং ভিস্টায় টাস্কবারটি লুকান
- পদ্ধতি 3 সমস্যার সমাধান করুন
- পদ্ধতি 4 উইন্ডোজ 10 এ সমস্যা সমাধানের চেষ্টা করুন
আপনি যখন উইন্ডোজ টাস্কবারটি ব্যবহার করছেন না, আপনি এটি লুকিয়ে রাখতে পারেন যাতে আপনার স্ক্রিনে আপনার আরও জায়গা থাকে এবং আপনার ডেস্কটপ ওয়ালপেপারের আরও ভাল দৃশ্য থাকতে পারে। আপনি যদি উইন্ডোজ 10 ব্যবহার করেন তবে আপনি মেনু থেকে টাস্কবারটি আড়াল করতে পারেন সেটিংস। আপনি যদি উইন্ডোজের পূর্ববর্তী সংস্করণ ব্যবহার করে থাকেন তবে বারটি লুকানোর জন্য তার বৈশিষ্ট্যগুলিতে যান। যদি আপনার টাস্কবারটি না চলে যায় বা লুকায়িত থেকে যায় তবে কয়েকটি সহজ টিপস রয়েছে যা আপনি চেষ্টা করতে পারেন।
পর্যায়ে
পদ্ধতি 1 উইন্ডোজ 10 এ টাস্কবারটি লুকান
-

টাস্কবারে রাইট ক্লিক করুন। নির্বাচন করা সেটিংস। আইকনে নয়, ফাঁকা জায়গায় ডান-ক্লিক করতে ভুলবেন না। টাচ স্ক্রিনে ডান ক্লিক করতে, টাস্কবারটি টিপুন এবং এক মুহুর্ত ধরে রাখুন, তারপরে আপনার আঙুলটি ছেড়ে দিন। এটি কনুয়েল মেনু আনবে।- বিকল্পভাবে, আপনি মেনু খুলতে পারেন শুরুনির্বাচন করা সেটিংস এবং ক্লিক করুন ব্যক্তিগতকরণ তারপরে টাস্কবার বাম মেনুতে।
- ডান ক্লিকের পরে, অপশন বৈশিষ্ট্য বিকল্প পরিবর্তে প্রদর্শন করুন সেটিংসএর অর্থ হ'ল আপনি উইন্ডোজ 10 এর একটি পুরানো সংস্করণ চালাচ্ছেন আপনি টাস্কবারটি আড়াল করার জন্য পরবর্তী বিভাগের নির্দেশাবলী অনুসরণ করতে পারেন।
-

সক্ষম করা ডেস্কটপ মোডে টাস্কবারটি স্বয়ংক্রিয়ভাবে আড়াল করুন. তাকে সঙ্গে সঙ্গে মুখোশ দেওয়া হবে। যখনই আপনার কম্পিউটার ডেস্কটপ মোডে থাকে তখন এটি সর্বদা লুকানো থাকবে। যদি আপনার কম্পিউটারটি ট্যাবলেট না হয় তবে আপনার কেবলমাত্র প্যারামিটারটি নিয়েই চিন্তিত হওয়া উচিত। -

সক্ষম করা ট্যাবলেট মোডে টাস্কবারটি স্বয়ংক্রিয়ভাবে আড়াল করুন. যখনই আপনার কম্পিউটারটি ট্যাবলেট মোডে থাকবে তখন এটি টাস্কবারটি আড়াল করে দেবে। আপনি বোতাম টিপে ডেস্কটপ মোড থেকে ট্যাবলেট মোডে স্যুইচ করতে পারেন বিজ্ঞপ্তিগুলি অফিসের নীচের ডানদিকে এবং নির্বাচন করা ট্যাবলেট মোড. -

আপনার মাউসটিকে স্ক্রিনের নীচে নিয়ে যাওয়ার মাধ্যমে টাস্কবারটি খুলুন। আপনি যখন স্ক্রিনের নীচে আপনার কার্সারটি রাখবেন তখন টাস্কবারটি উপস্থিত হবে। আপনি স্লাইডারটি সরিয়ে ফেললে এটি আবার লুকিয়ে থাকবে।- আপনি যদি কোনও ট্যাবলেট ব্যবহার করছেন তবে আপনি স্ক্রিনটি নীচ থেকে উপরের দিকে সোয়াইপ করে টাস্কবারটি আনতে পারেন।
-
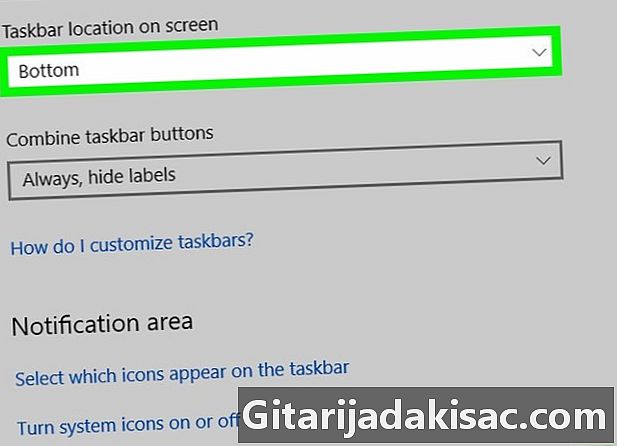
টাস্কবারের অবস্থান পরিবর্তন করুন। আপনি মেনু ব্যবহার করতে পারেন স্ক্রিনে টাস্কবারের অবস্থান বারের অবস্থান পরিবর্তন করতে। স্ক্রিনের পাশ বা উপরে ধোয়া ভাল is পরিবর্তনটি সঙ্গে সঙ্গে কার্যকর হবে।
পদ্ধতি 2 উইন্ডোজ 8, 7 এবং ভিস্টায় টাস্কবারটি লুকান
-

টাস্কবারে রাইট ক্লিক করুন। তারপরে সিলেক্ট করুন বৈশিষ্ট্য। আপনি যদি উইন্ডোজ 8 ব্যবহার করেন তবে নির্বাচন করুন অফিস মেনুতে শুরু বা কীগুলি টিপুন ⊞ জিত+ডি ডেস্কটপ প্রদর্শন খুলতে। -

বাক্সটি চেক করুন টাস্কবারটি স্বয়ংক্রিয়ভাবে আড়াল করুন. এই বিকল্পটি ট্যাবে রয়েছে টাস্কবার. -

ক্লিক করুন প্রয়োগ করা. আপনি টাস্কবারটি অদৃশ্য দেখতে পাবেন। আপনি ক্লিক করতে পারেন ঠিক আছে মেনুটি বন্ধ করতে বা অন্যান্য বিকল্পগুলি সামঞ্জস্য করতে। -

মাউস কার্সার দিয়ে টাস্কবারটি প্রকাশ করুন। টাস্কবারটি আবার আনতে স্ক্রিনের নীচে কার্সারটি সরান। আপনি স্লাইডারটি সরিয়ে ফেললে এটি আবার লুকিয়ে থাকবে।
পদ্ধতি 3 সমস্যার সমাধান করুন
-

টাস্কবারটি উন্মুক্ত রাখে এমন প্রোগ্রামগুলি সনাক্ত করুন। যদি কোনও প্রোগ্রামের আইকনটি টাস্কবারে ফ্ল্যাশ হয় তবে বারটি বন্ধ করা যাবে না। প্রোগ্রামটি অ্যাক্সেস করতে এবং আইকনটি ঝলকানো থেকে রোধ করতে বারের প্রোগ্রাম আইকনে ক্লিক করুন। -

সিস্টেম ট্রেতে আইকনগুলি পরীক্ষা করুন। সিস্টেম ট্রেটি ঘড়ির কাছাকাছি স্ক্রিনের নীচের ডানদিকে রয়েছে। টাস্কবারে প্রোগ্রাম আইকনগুলির মতো, সিস্টেম ট্রেতে থাকা আইকনগুলি আপনাকে বিজ্ঞপ্তিগুলি পাঠানোর জন্য বারটি উন্মুক্ত রাখে। প্রোগ্রামটির কী প্রয়োজন তা জানতে বিজ্ঞপ্তি সহ আইকনে ক্লিক করুন।- কিছু আইকন লুকানো হতে পারে। লুকানো আইকনগুলি দেখতে আইকন সারিটির বাম দিকে তীরটি ক্লিক করুন।
-

নির্দিষ্ট প্রোগ্রামগুলির জন্য বিজ্ঞপ্তিগুলি অক্ষম করুন। আপনি যদি প্রায়শই বিজ্ঞপ্তিগুলি প্রত্যাখ্যান করেন বা কোনও বিজ্ঞপ্তি চলে না যায় এবং টাস্কবার অদৃশ্য না হয়, আপনি সমস্ত বিজ্ঞপ্তি অক্ষম করার চেষ্টা করতে পারেন।- উইন্ডোজ 10: মেনুতে ক্লিক করুন শুরু এবং নির্বাচন করুন সেটিংস। ক্লিক করুন পদ্ধতি তারপরে বিজ্ঞপ্তি এবং ক্রিয়া। নির্দিষ্ট অ্যাপ্লিকেশনগুলির জন্য বিজ্ঞপ্তিগুলি অক্ষম করুন বা তালিকার শীর্ষে এগুলি সমস্ত অক্ষম করুন।
- উইন্ডোজ 8, 7 এবং ভিস্তা: সিস্টেম ট্রে প্রসারিত করতে তীরটি ক্লিক করুন এবং তারপরে ক্লিক করুন Personalize। আপনি যে বিজ্ঞপ্তিগুলি অক্ষম করতে চান তার অ্যাপ্লিকেশনটি সন্ধান করুন এবং তারপরে নির্বাচন করুন আইকন এবং বিজ্ঞপ্তিগুলি লুকান.
-

সেটিংস পুনরায় প্রয়োগ করার চেষ্টা করুন। কখনও কখনও টাস্কবারটি নিষ্ক্রিয় করে এবং পুনরায় সক্রিয়করণ একটি টাস্কবার প্রদর্শিত হয় যা অদৃশ্য হয় না। খোলা সেটিংস (উইন্ডোজ 10) বা উইন্ডো বৈশিষ্ট্য আবার এবং স্বয়ংক্রিয়ভাবে বারটি আড়াল করার বিকল্পটি অক্ষম করুন। ক্লিক করুন প্রয়োগ করা (উইন্ডোজ 8 এবং তার আগের) বিকল্পটি নিষ্ক্রিয় হয়ে গেলে, এটি আবার সক্রিয় করুন এবং সেটিংস প্রয়োগ করুন। -

উইন্ডোজ এক্সপ্লোরার পুনরায় সেট করুন। এটি উইন্ডোজ ব্যবহারকারী ইন্টারফেস। এটি পুনরায় সেট করা টাস্কবারের সমস্যার সমাধান করতে পারে।- চাবি ধরুন জন্য ctrl+Ift শিফ্ট এবং টাস্কবারে ডান ক্লিক করুন।
- নির্বাচন করা এক্সপ্লোরার প্রস্থান করুন মেনু থেকে বার এবং আইকন এবং ফোল্ডারগুলি অদৃশ্য হয়ে যাবে।
- কীগুলি টিপুন জন্য ctrl+Ift শিফ্ট+esc চাপুন টাস্ক ম্যানেজার খুলতে।
- ক্লিক করুন ফাইল → একটি নতুন টাস্ক চালান.
- আদর্শ অন্বেষণ করা এবং কী টিপুন প্রবেশ। এটি এক্সপ্লোরার পুনরায় লোড করবে।
পদ্ধতি 4 উইন্ডোজ 10 এ সমস্যা সমাধানের চেষ্টা করুন
-

প্রেস ⊞ জিত+আর. তারপরে টাইপ করুন PowerShell খোলার জন্য PowerShell। আপনি যদি উইন্ডোজ 10 ব্যবহার করেন এবং টাস্কবারটি গোপন না থাকে তবে সমস্যাটি সমাধান করার জন্য আপনি পাওয়ারশেল ব্যবহার করে চেষ্টা করতে পারেন। -

টাস্কবারের পাওয়ারশেল আইকনে ডান ক্লিক করুন। নির্বাচন করা প্রশাসক হিসাবে চালান। চালিয়ে যাওয়ার আপনার ইচ্ছাকে নিশ্চিত করুন। এটি একটি নতুন পাওয়ারশেল "প্রশাসক" উইন্ডো খুলবে। -

নিম্নলিখিত কমান্ডটি অনুলিপি করুন এবং আটকান। আপনি এটি উইন্ডোতে আটকে রেখেছেন তা নিশ্চিত করুন প্রশাসক.- গেট-অ্যাপএক্সপ্যাকেজ -আল ইউজারস | ফরচ ach অ্যাপেক্সম্যানিয়েস্ট.এক্সএমএল
-

কমান্ড চালান। কমান্ডটি চালানোর সময় আপনি কিছু ত্রুটি দেখতে পাচ্ছেন, এমন কিছু যা আপনি সুরক্ষা সংক্রান্ত সমস্যা নিয়ে চিন্তা না করেই উপেক্ষা করতে পারেন। -

মেনুতে ক্লিক করুন শুরু আদেশ কার্যকর করার পরে। আপনি দেখতে পাবেন যে বারটি হবে এবং এটি যেমন হওয়া উচিত তেমনি লুকানো থাকবে।