
কন্টেন্ট
এই নিবন্ধটি সামগ্রীর যথার্থতা এবং সম্পূর্ণতার গ্যারান্টি দেওয়ার জন্য আমাদের সম্পাদক এবং যোগ্য গবেষকদের সহযোগিতায় লেখা হয়েছিল।উইকিও-র কন্টেন্ট ম্যানেজমেন্ট টিম প্রতিটি আইটেমটি আমাদের উচ্চমানের মান মেনে চলছে তা নিশ্চিত করার জন্য সম্পাদকীয় দলের কাজ সাবধানতার সাথে পরীক্ষা করে।
আপনার অ্যাডোব ইলাস্ট্রেটর সফ্টওয়্যারটিতে যে কোনও গ্রাফিক ফাইলের পটভূমির রঙ কীভাবে পরিবর্তন করতে হয় তা জানুন, পাশাপাশি রঙিন পটভূমিতে কোনও চিত্রের উপস্থিতি কীভাবে নিয়ন্ত্রণ করতে হয় তা আপনি রঙিন কাগজে মুদ্রিত হলে দেখতে দেখতে কেমন দেখতে পাবেন তা শিখুন। কয়েকটি সহজ পদক্ষেপের মধ্য দিয়ে কীভাবে এগিয়ে যেতে হবে তা আমরা আপনাকে দেখাব।
পর্যায়ে
-

যে কোনও গ্রাফিক ফাইল খোলার মাধ্যমে শুরু করুন। আমরা এই টিউটোরিয়ালে স্ক্রু ড্রাইভারের চিত্রটি ব্যবহার করি। -
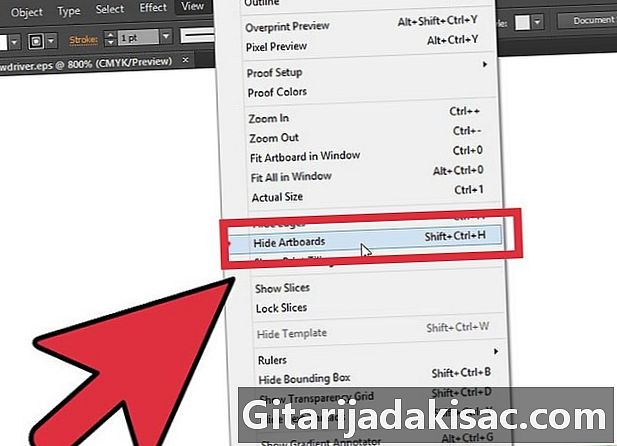
কাজের পরিকল্পনা লুকান। মেনুতে যান দেখারতারপরে সিলেক্ট করুন কাজের পরিকল্পনা লুকান। আপনি শিফট-কমান্ড-এইচ শর্টকাট (পিসি: Shift-Ctrl-H) ব্যবহার করতে পারেন। -
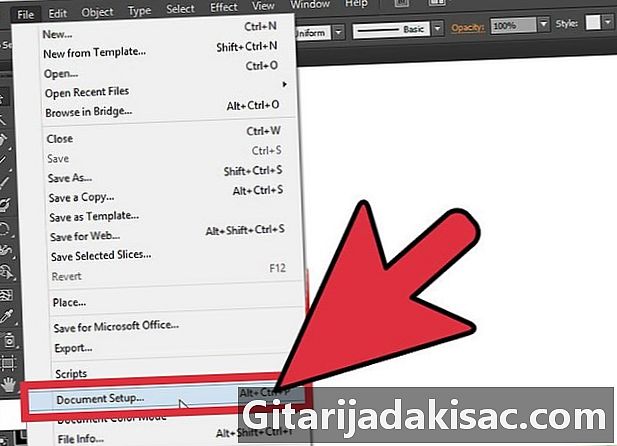
দস্তাবেজের ফর্ম্যাটটি পরিবর্তন করুন। মেনুতে ফাইলপছন্দ নথি বিন্যাস ... বা কমান্ড-অপশন-পি টিপুন (পিসি: Ctrl-Alt-P)। -
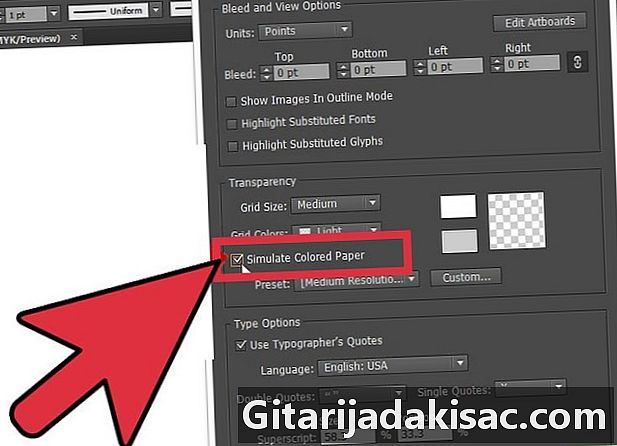
উপরের চেকবোর্ডের রঙ পরিবর্তন করুন। "ডকুমেন্ট ফর্ম্যাট" উইন্ডোতে, আপনি চান উপরের চেকবোর্ডের রঙ চয়ন করুন।- রঙ চয়ন করার পরে, বিকল্পের বাক্সটি চেক করুন রঙিন কাগজ সিমুলেট করুনতারপরে ক্লিক করুন ঠিক আছে.
-
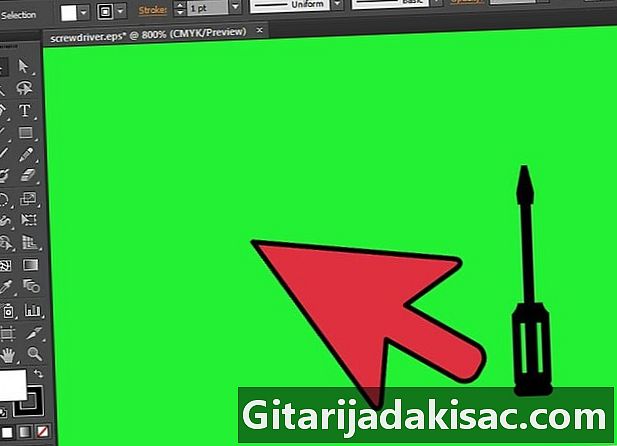
আপনি এখন আপনার গ্রাফিক ফাইলের পটভূমির রঙ পরিবর্তন করেছেন।
মূল আদেশগুলি এবং শর্টকাটগুলি শেখা আপনাকে নাটকীয়ভাবে আপনার কাজের গতি বাড়িয়ে দেবে।