
কন্টেন্ট
- পর্যায়ে
- পার্ট 1 বড় স্কেল ডায়াগনস্টিকস এবং রিলোকেশনগুলি সম্পাদন করে
- পার্ট 2 গতি উন্নত করতে দ্রুত টিপস ব্যবহার করুন
- পার্ট 3 নিয়মিত কম্পিউটারের যত্ন নেওয়া
উইন্ডোজ ক্রাশ না হলে এটি কোনও সফ্টওয়্যার সমস্যা বা আরও সাধারণ পারফরম্যান্স সমস্যার কারণে হতে পারে। নিয়মিত পারফরম্যান্স পরীক্ষাগুলি কম্পিউটারটিকে ক্রাশ হওয়া থেকে রক্ষা করতে সহায়তা করে এবং যখন এটি ঘটে তখন আপনি প্রায়শই প্রসেসরটিকে কিছুটা স্বস্তি দিয়ে এবং বড় আকারের ডায়াগনস্টিক পরীক্ষা করে সমাধান করতে পারেন solve আপনি দীর্ঘমেয়াদী হিসাবে স্বল্পমেয়াদে আপনার কম্পিউটারের গতি বাড়াতে পরিচালনা করতে পারেন যাতে উইন্ডোজ কম সমস্যা নিয়ে কাজ করতে পারে।
পর্যায়ে
পার্ট 1 বড় স্কেল ডায়াগনস্টিকস এবং রিলোকেশনগুলি সম্পাদন করে
-
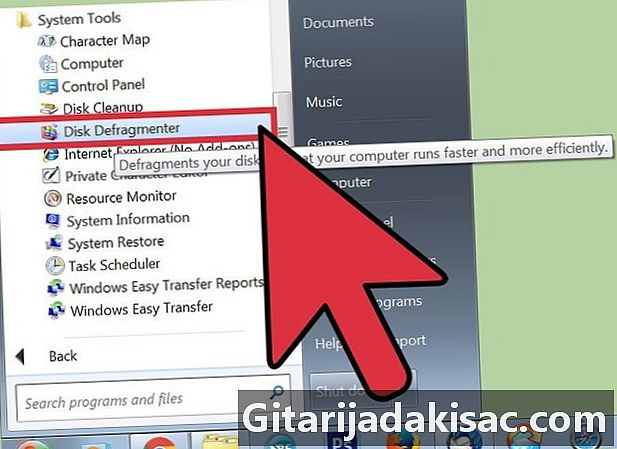
হার্ড ড্রাইভকে ডিফল্ট করুন। এই সমাধানটি ব্যবহার করে আপনি ডেটা পুনর্গঠন করেন এবং আপনার কম্পিউটারকে জিজ্ঞাসা করার সময় সেগুলি খুঁজে পেতে কম সমস্যা হবে যা এটি ক্রাশ হওয়ার ঝুঁকি হ্রাস করে। এই সরঞ্জামটি অ্যাক্সেস করতে, কেবল ক্লিক করুন প্রোগ্রাম> আনুষাঙ্গিক> সিস্টেম সরঞ্জাম> ডিফ্র্যাগমেন্ট ডিস্ক.- আপনি কম্পিউটারে করা প্রতিটি ক্রিয়াকলাপ হার্ড ড্রাইভে একে অপরের থেকে ডেটা শারীরিকভাবে দূর করে দেয় যা কম্পিউটারগুলি খুঁজে পেতে আরও সময় নেয়। ডিফ্র্যাগমেন্টেশন এই সমস্যাটিকে সংশোধন করে এবং এটি আপনার ড্রাইভের আকারের উপর নির্ভর করে দশ মিনিট থেকে কয়েক ঘন্টা পর্যন্ত সময় নিতে পারে।
- আরও তথ্যের জন্য কীভাবে একটি উইন্ডোজ কম্পিউটারে ডিস্কটিকে ডিফ্র্যাগমেন্ট করতে হয় তা দেখুন।
-
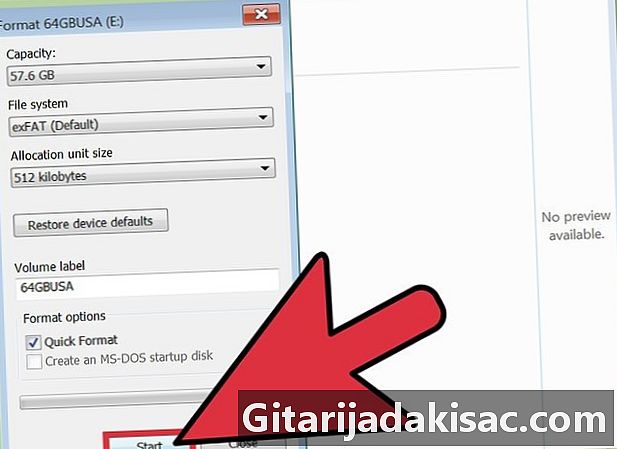
ডিস্কটি ফর্ম্যাট করুন এবং উইন্ডোজ পুনরায় ইনস্টল করুন। কখনও কখনও, অ্যাপ্লিকেশনগুলি আনইনস্টল করা এবং পুনরায় ইনস্টল করা আপনাকে কম্পিউটারকে দ্রুত চালাতে সহায়তা করতে পারে এবং উইন্ডোজের ক্ষেত্রেও এটি একই রকম হয়। ডিস্ক ফর্ম্যাট করা ইনস্টলেশন ডিস্ক থেকে উইন্ডোজ পুনরায় ইনস্টল করতে প্রস্তুত করার জন্য প্রাথমিক ডিস্কের সমস্ত ফাইল মুছে ফেলবে।- আপনার ডেটা ব্যাক আপ করে নিশ্চিত করুন! ফর্ম্যাট করা হার্ড ড্রাইভের সমস্ত কিছু মুছে ফেলবে।
- উইন্ডোজ 8 এবং তারপরে, আপনি কমান্ডটি ব্যবহার করতে পারেন সতেজ করা উইন্ডোজের জন্য কোনও স্টার্টআপ ডিস্ক ছাড়াই এবং আপনার ডেটা মোছা না করে নিজেকে পুনরায় ইনস্টল করতে।
- কীভাবে উইন্ডোজ 7 পুনরায় ইনস্টল করবেন এবং আরও জানার জন্য উইন্ডোজ এক্সপি পুনরায় ইনস্টল করবেন কীভাবে দেখুন Have
-
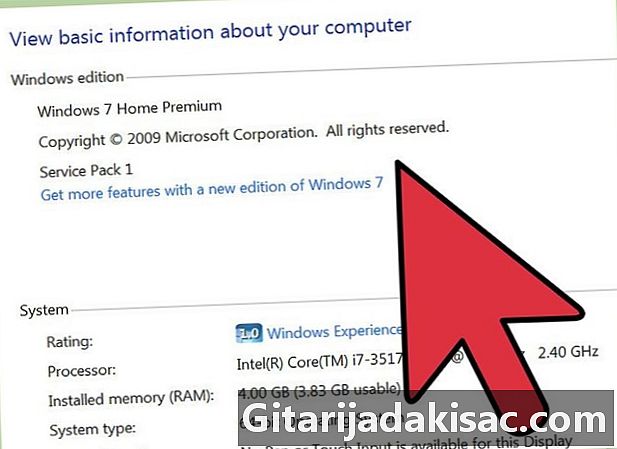
পূর্ববর্তী অপারেটিং সিস্টেমে ফিরে আসুন। আপনার বর্তমান অপারেটিং সিস্টেমটি চালানোর জন্য যদি আপনার কম্পিউটারের ন্যূনতম প্রয়োজনীয়তা থাকে তবে আপনি কোনও পুরানো সিস্টেমে ফিরে কর্মক্ষমতা উন্নত করতে পারেন। এই ক্রিয়াকলাপটির আরও তথ্যের জন্য উইন্ডোজ 7-এ উইন্ডোজ 8 কে কীভাবে কমিয়ে আনবেন দেখুন দেখুন।
পার্ট 2 গতি উন্নত করতে দ্রুত টিপস ব্যবহার করুন
-
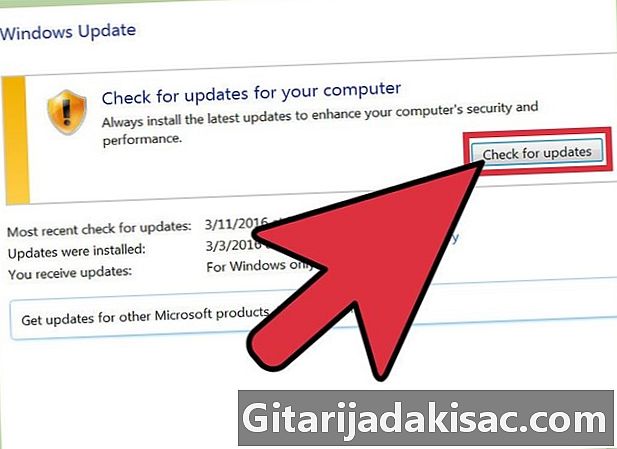
অ্যাপ্লিকেশন আপডেট করুন। আপনার প্রোগ্রামগুলি (উইন্ডোজ সহ) আপডেট রয়েছে। সাধারণভাবে, সর্বাধিক সাম্প্রতিক সংস্করণগুলিও সবচেয়ে ভাল কাজ করে।- ক্লিক করে উইন্ডোজ আপডেটগুলি পরীক্ষা করে ইনস্টল করুন উইন্ডোজ আপডেট> আপডেটগুলির জন্য চেক করুন> আপডেটগুলি ইনস্টল করুন .
- অনেক প্রোগ্রাম আপনাকে আপডেট সম্পর্কে সতর্ক করবে, তবে আপনি সর্বশেষতম সংস্করণ সন্ধান করতে একটি ম্যানুয়াল অনুসন্ধানও করতে পারেন, বা আপনি নিয়মিত আপডেটের জন্য প্রোগ্রামটির আপডেট সরঞ্জামগুলি পরীক্ষা করতে পারেন। এই উপস্থিতি।
-

অপ্রয়োজনীয় অ্যাপ্লিকেশন বন্ধ করুন। আপনি ব্যাকগ্রাউন্ডে চালিত প্রোগ্রামগুলি র্যামের একটি বড় অংশ দখল করে, যা কম্পিউটারকে ধীর করে দেয়। কোন সময় কোন প্রোগ্রামগুলি চালিত হয় তা দেখতে, অ্যাপ্লিকেশন প্যানেলের পাশাপাশি আইকনগুলি দেখুন বা টাস্ক ম্যানেজারটি খুলুন। -
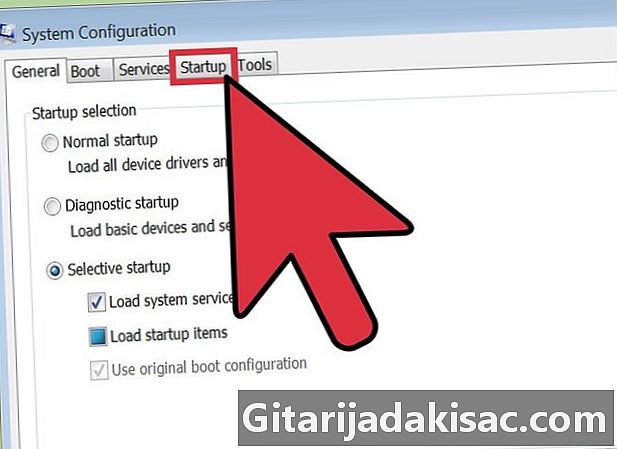
শুরুতে প্রোগ্রাম সীমাবদ্ধ। টাইপ করে শুরুতে কনফিগারেশন সরঞ্জাম অ্যাক্সেস করুন msconfig.exe অনুসন্ধান বাক্সে এবং প্রোগ্রামটি চালু করে। ক্লিক করুন স্টার্ট-আপ প্রারম্ভকালে স্বয়ংক্রিয়ভাবে শুরু হওয়া সফ্টওয়্যার অ্যাক্সেস করতে।- অন্যথায়, মাইক্রোসফ্ট "অটোরুন" নামে ডাউনলোড করার জন্য একটি প্রোগ্রামও সরবরাহ করে যা কম্পিউটার শুরু হওয়ার সাথে সাথে স্বয়ংক্রিয়ভাবে চালু হওয়া প্রোগ্রামগুলি চয়ন করার জন্য আপনাকে এই ধরণের অ্যাক্সেস এবং অন্যান্য বিকল্প দেয়।
-
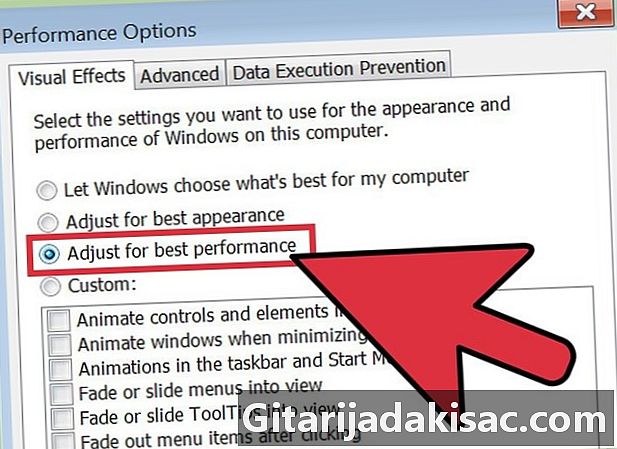
ভিজ্যুয়াল এফেক্টগুলি অক্ষম করুন। উইন্ডোজ প্রায় বিশটি ভিন্ন ভিজ্যুয়াল এফেক্ট সরবরাহ করে (উদাহরণস্বরূপ, মেনুগুলি খুললে এবং বন্ধ হয়ে গেলে ছায়া বা অ্যানিমেশনের প্রভাব) যা আপনার সিস্টেমকে ধীর করে দিতে পারে। আপনি এই প্রভাবগুলি সক্ষম বা অক্ষম করতে পারেন বা আপনার কম্পিউটারের পারফরম্যান্সের উপর নির্ভর করে উইন্ডোজকে অনুকূল সেটিংস বেছে নিতে দিন (এটি প্রস্তাবিত)।- ক্লিক করে বিশেষ প্রভাব মেনু অ্যাক্সেস করুন কন্ট্রোল প্যানেল> পারফরম্যান্সের তথ্য এবং সরঞ্জামসমূহ> ভিজ্যুয়াল এফেক্টগুলি সামঞ্জস্য করুন.
-
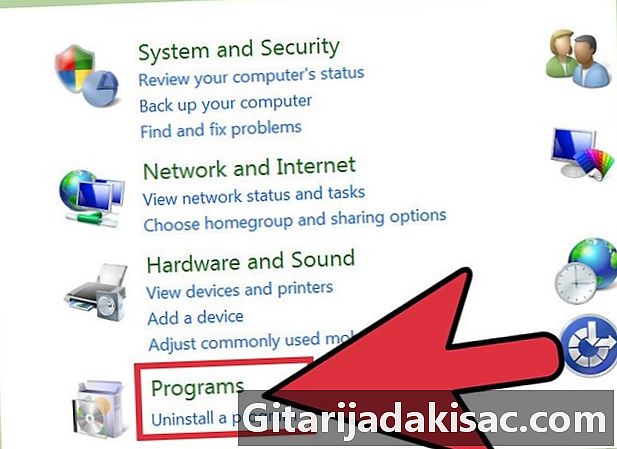
অপ্রয়োজনীয় অ্যাপ্লিকেশন আনইনস্টল করুন। কোনও প্রোগ্রাম আনইনস্টল করতে কন্ট্রোল প্যানেলে প্রবেশ করুন এবং ক্লিক করুন প্রোগ্রাম যুক্ত / সরান আপনার পছন্দসই প্রোগ্রামটি নির্বাচন করার আগে এবং ক্লিক করার আগে পরিবর্তন করুন / সরান.- পদ্ধতি সম্পর্কে আরও তথ্যের জন্য, আপনি কীভাবে আপনার কম্পিউটার থেকে অযাচিত সফ্টওয়্যার অপসারণ করবেন তা পরীক্ষা করতে পারেন।
-
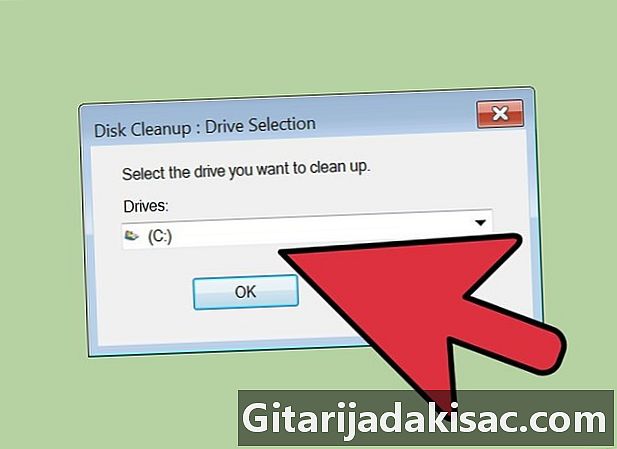
অপ্রয়োজনীয় ফাইল মুছুন। হার্ড-ড্রাইভে বিশৃঙ্খলা রোধ করতে এবং কর্মক্ষমতা উন্নত করতে অন্তর্নির্মিত হার্ড ডিস্ক পরিষ্কারের সরঞ্জাম অপ্রয়োজনীয় ফাইলগুলি অনুসন্ধান করে।- ক্লিক করে এই সরঞ্জাম অ্যাক্সেস করুন সেটিংস> নিয়ন্ত্রণ প্যানেল> প্রশাসনিক সরঞ্জাম.
- নিয়মিত ঝুড়ি খালি করতে ভুলবেন না। আপনি যদি এটি নিয়মিত খালি না করেন তবে ফাইলগুলি স্ট্যাক করা অবিরত রাখে, এটি কম্পিউটারের কার্যকারিতা হ্রাস করতে পারে।
পার্ট 3 নিয়মিত কম্পিউটারের যত্ন নেওয়া
-
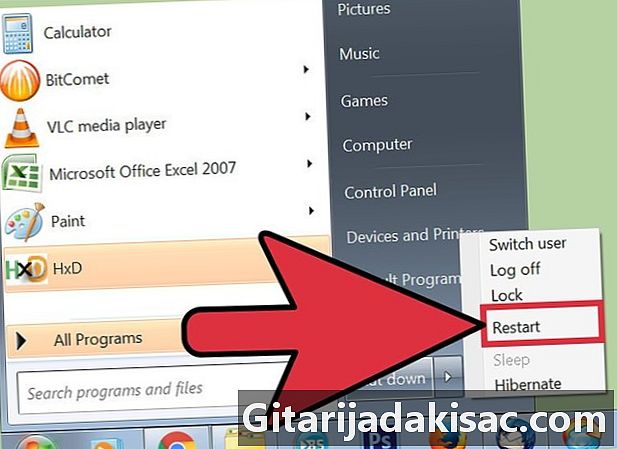
এটি নিয়মিত পুনরায় চালু করুন। এই ক্রিয়াটি কম্পিউটারের স্মৃতিকে মুক্ত করে এবং পটভূমিতে ফিরে আসতে পারে এমন সমস্ত প্রোগ্রাম বন্ধ করে দেয়। আপনার প্রতি সপ্তাহে এটি করা উচিত। -
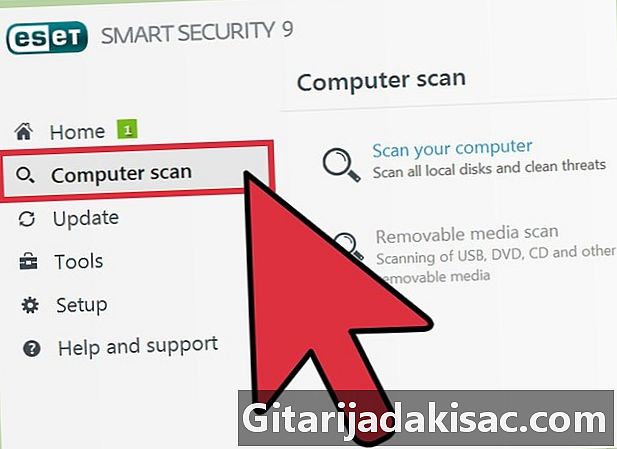
ল্যান্টিভাইরাস দিয়ে স্ক্যান করুন। একটি নিয়মিত স্ক্যান এমন অনেকগুলি সমস্যা সনাক্ত করতে পারে যা আপনার মেশিনের কার্যকারিতা ধীর করতে পারে। উইন্ডোজ ইন্টিগ্রেটেড ল্যান্টিভাইরাস (ডিফেন্ডার) ব্যবহার করুন বা অনেকগুলি বিনামূল্যে অনলাইন বিকল্প থেকে একটি বেছে নিন। -
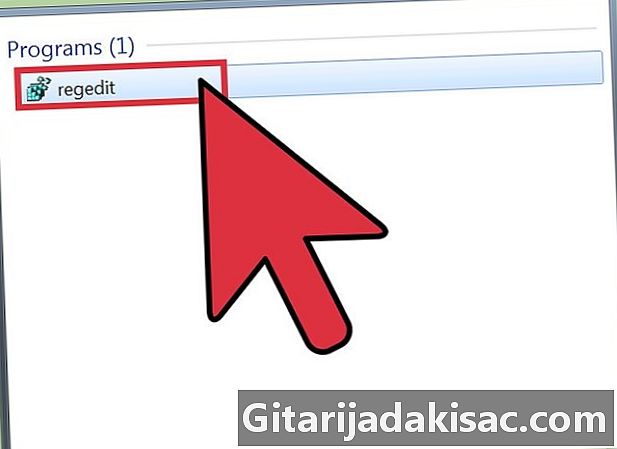
রেজিস্ট্রি পরিষ্কার করুন। এই পদক্ষেপটি বরং উন্নত ব্যবহারকারীদের জন্য সংরক্ষিত কারণ এটিতে সিস্টেম সেটিংসে উল্লেখযোগ্য পরিবর্তনগুলি জড়িত, এজন্য আপনাকে সতর্কতা অবলম্বন করতে হবে। নিবন্ধকের সম্পাদক (রিজেডিট) এ যান এবং শুরু করার আগে একটি অনুলিপি করতে ভুলবেন না। সম্পাদক থেকে, আপনি পুরানো অ্যাপ্লিকেশনগুলি মুছতে পারেন, শুরুতে অযাচিত প্রোগ্রামগুলি মুছে ফেলতে এবং আপনার প্রশাসকের অ্যাকাউন্ট সেটিংস সামঞ্জস্য করতে পারেন। কীভাবে উইন্ডোজ রেজিস্ট্রিটি ম্যানুয়ালি পরিষ্কার করতে হয় তা একবার দেখুন।- যদিও অনেকগুলি সফ্টওয়্যার রয়েছে যা আপনাকে রেজিস্ট্রি পরিষ্কার করতে সহায়তা করতে পারে, তবে আপনি যদি আরও ভাল পারফরম্যান্সের ফলাফলের জন্য নিজে সময় নেন তবে এটি সবচেয়ে ভাল।
-

টাওয়ারটি খুলুন এবং কম্পিউটারটি পরিষ্কার করুন। ধুলা অনেক কম্পিউটার ধীর করতে পারে। এই পদ্ধতির জন্য, আপনাকে কম্পিউটারের পাশের প্লেটটি আনসা স্ক্রু করতে হবে এবং ধুলো পরিষ্কার করতে একটি সংকুচিত বায়ু সরঞ্জাম ব্যবহার করতে হবে। এই ধাপে সাবধানতা অবলম্বন করুন কারণ কম্পিউটারের অভ্যন্তরটি অত্যন্ত সূক্ষ্ম।- কীভাবে কোনও পিসি সঠিকভাবে বজায় রাখতে এবং পরিষ্কার করতে হয় তা পরীক্ষা করে দেখুন এবং নির্দেশাবলী অনুসরণ করুন।
- রেডিয়েটার এবং অনুরাগীদের ধুলায় বিশেষ মনোযোগ দিন।