
কন্টেন্ট
- পর্যায়ে
- পদ্ধতি 1 উইন্ডোজ মুভি মেকার ব্যবহার করে একটি ওয়েবক্যাম থেকে রেকর্ড
- পদ্ধতি 2 কুইকটাইম ব্যবহার করে ম্যাকের একটি ওয়েবক্যাম থেকে সংরক্ষণ করুন
- পদ্ধতি 3 রেকর্ড আপনার ডেবিউ ভিডিও ক্যাপচার সহ আপনার পিসিতে একটি ওয়েব ক্যামের মাধ্যমে Record
- পদ্ধতি 4 সাইটে নিবন্ধকরণ niaveo.com
সহকর্মী, বন্ধুবান্ধব বা পরিবারকে পাঠাতে কোনও ভিডিও রেকর্ড করা দরকার? আপনার ইন্টারনেটে একটি ভিডিও ফাইল ডাউনলোড এবং বিতরণ করা দরকার? পিসি বা ম্যাকটিতে একটি ভিডিও রেকর্ডিং করার বিভিন্ন উপায় রয়েছে। এই নিবন্ধে, আপনি এমন কৌশলগুলি খুঁজে পাবেন যা আপনাকে ডেবিট ভিডিও ক্যাপচার বা উইন্ডোজ মুভি মেকার সফ্টওয়্যার ব্যবহার করে একটি পিসি ওয়েবক্যাম থেকে রেকর্ড করতে দেয়।আপনি কুইকটাইম ব্যবহার করে ম্যাকের ক্যামেরা থেকে ভিডিও রেকর্ড করার একটি উপায়ও খুঁজে পাবেন।
পর্যায়ে
পদ্ধতি 1 উইন্ডোজ মুভি মেকার ব্যবহার করে একটি ওয়েবক্যাম থেকে রেকর্ড
- আপনি যদি কোনও বাহ্যিক ক্যামেরা ব্যবহার করছেন তবে আপনার ওয়েবক্যামটি কোনও ইউএসবি পোর্টের সাথে সঠিকভাবে সংযুক্ত রয়েছে তা নিশ্চিত করুন। আপনার দিকে ক্যামেরাটি নির্দেশ করুন এবং সর্বোত্তম অডিও মানের জন্য এটি যতটা সম্ভব আপনার নিকটবর্তী করুন।
-
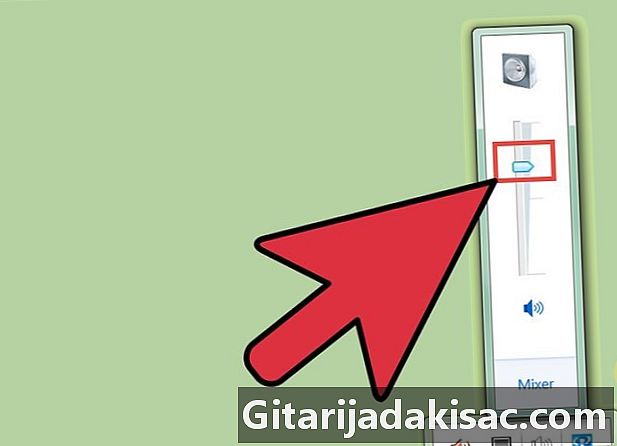
সর্বোচ্চ ইনপুট ভলিউম সামঞ্জস্য করুন। নিঃশব্দ বোতামটি নিযুক্ত নেই তা পরীক্ষা করুন। -
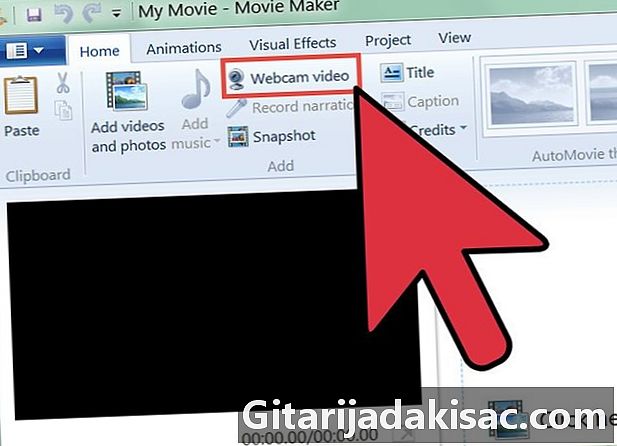
উইন্ডোজ মুভি মেকার শুরু করুন। প্রধান মেনুটির "হোম" ট্যাবে, "ভিডিও বাই ওয়েবক্যাম" এ ক্লিক করুন। -
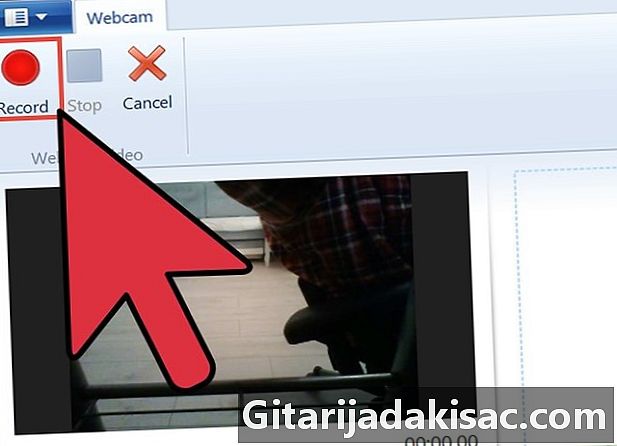
লাল "সংরক্ষণ করুন" বোতামে ক্লিক করে আপনার শটটি শুরু করুন। আপনি যদি আপনার ভিডিও সংরক্ষণ করতে চান তবে কেবল নীল "থামুন" বোতামটিতে ক্লিক করুন। ভিডিওটির নতুন নাম দিন এবং এটি "আমার ভিডিওগুলি" লাইব্রেরিতে সংরক্ষণ করুন। -
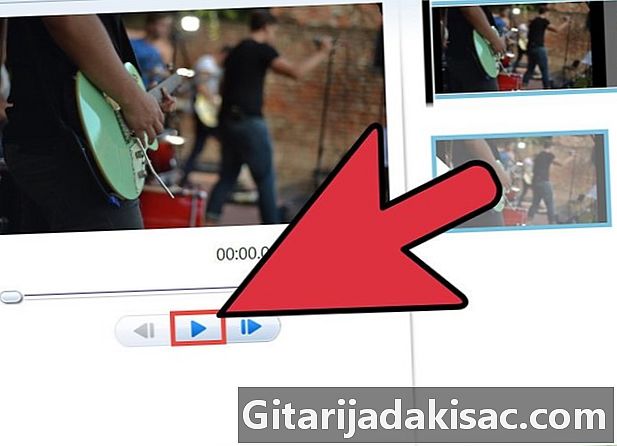
সর্বশেষ রেকর্ড করা ভিডিওটি ভিডিও ট্র্যাকটিতে স্বয়ংক্রিয়ভাবে উপস্থিত হবে। "প্লে" বোতামে ক্লিক করে আপনি পূর্বে কী সংরক্ষণ করেছেন তা প্রাকদর্শন করতে পারেন। এই অঞ্চলে, আপনি আপনার ভিডিও সম্পাদনা করতে পারেন। নান্দনিকতার উন্নতি করতে আপনি থিম বা অন্য কোনও উপাদান প্রয়োগ করতে পারেন। -
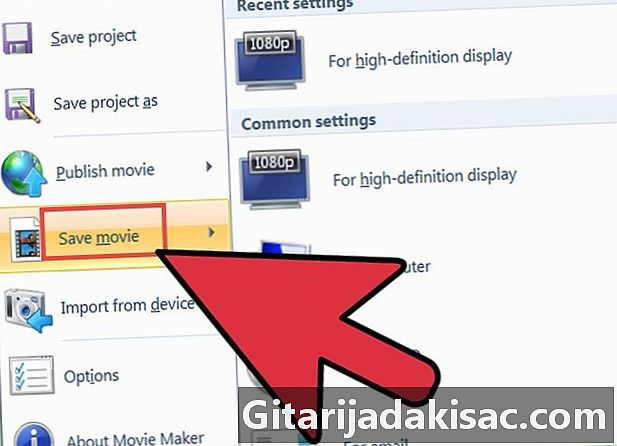
"মুভি সংরক্ষণ করুন" ক্লিক করে আপনার কাজটি সংরক্ষণ করুন এবং আপনার পক্ষে ঠিক এমন রেজোলিউশন এবং ভিডিও আকার নির্বাচন করুন। -

আপনার ভিডিওটির ব্যাকআপ নেওয়ার চূড়ান্ত ধাপে একটি কথোপকথন উপস্থিত হবে।
পদ্ধতি 2 কুইকটাইম ব্যবহার করে ম্যাকের একটি ওয়েবক্যাম থেকে সংরক্ষণ করুন
-
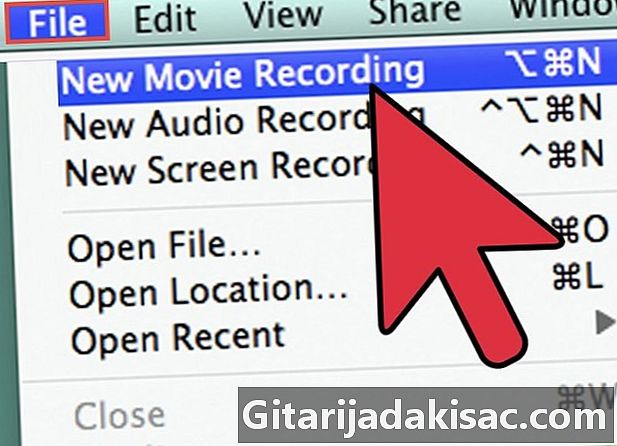
কুইকটাইম চালু করুন। ফাইল মেনু থেকে, "নতুন ভিডিও রেকর্ডিং" নির্বাচন করুন। -
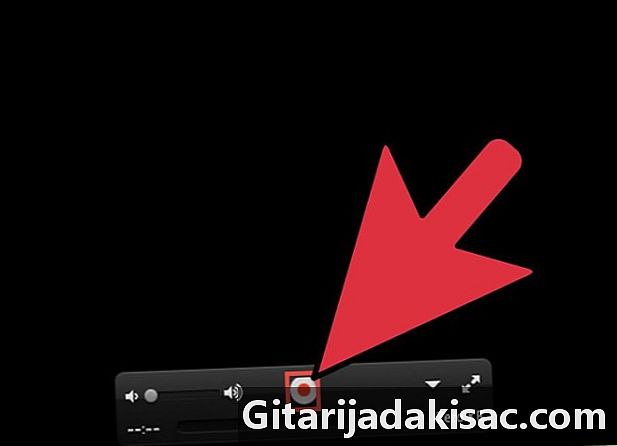
প্রদর্শিত পর্দায় ক্যামেরা ক্ষেত্রটি সামঞ্জস্য করুন। আপনার ভিডিও রেকর্ড করতে লাল বোতামটি নির্বাচন করুন এবং হয়ে গেলে স্টপ টিপুন। -
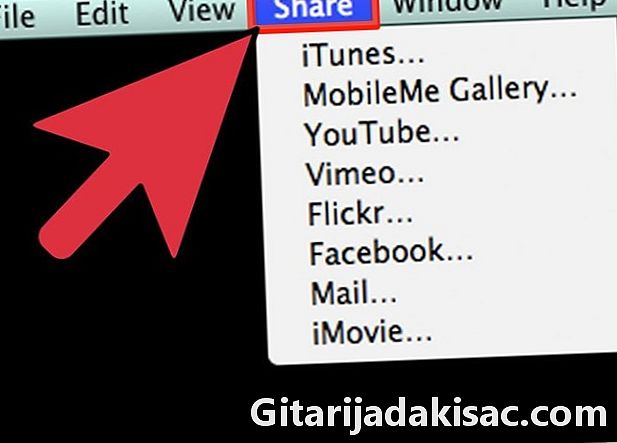
আপনার ভিডিও রফতানি বা ভাগ করুন। আপনি আপনার চলচ্চিত্রটি আইটিউনস, আইভোভি বা ওয়েবে রফতানি করতে চয়ন করতে পারেন। আপনি মুভিটি সামাজিক নেটওয়ার্কগুলিতেও ভাগ করতে পারেন।
পদ্ধতি 3 রেকর্ড আপনার ডেবিউ ভিডিও ক্যাপচার সহ আপনার পিসিতে একটি ওয়েব ক্যামের মাধ্যমে Record
-
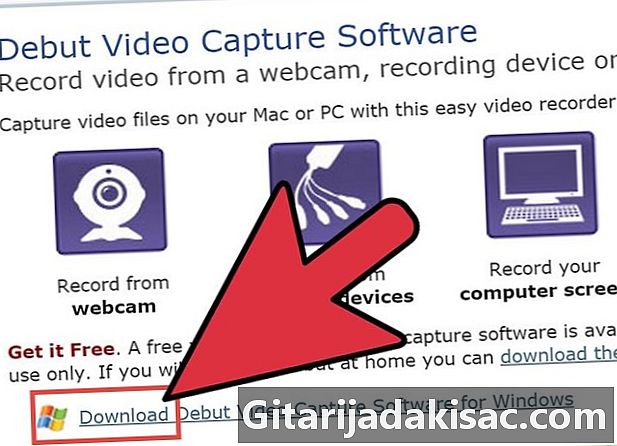
প্রোগ্রামটি ডাউনলোড করুন ভিডিও ক্যাপচার.- পৃষ্ঠায় ডাউনলোড লিঙ্কটি ক্লিক করুন। ফাইল চালাতে বা সংরক্ষণ করতে বললে "রান" চয়ন করুন।
- ব্যবহারের সাধারণ শর্তাদি গ্রহণ করুন। এর পরে স্ক্রিনে প্রস্তাবিত কোনও অতিরিক্ত প্রোগ্রাম আনচেক করুন এবং "পরবর্তী" এ ক্লিক করুন।
-
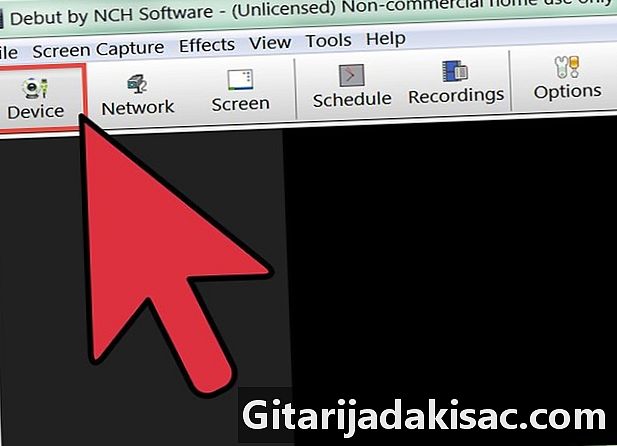
প্রোগ্রামটি আপনার ওয়েবক্যামটি সনাক্ত না করা পর্যন্ত অপেক্ষা করুন। আপনি যদি পরে আপনার ভিডিওর সাথে শব্দ রেকর্ড করতে চান তবে সফ্টওয়্যারটি আপনাকে আপনার অডিও সেটিংস কনফিগার করতে বলবে। এই পদক্ষেপটি সম্পূর্ণ হয়ে গেলে আপনি প্রথম স্থানটির মূল ইন্টারফেস দেখতে পাবেন এবং আপনি রেকর্ডিং শুরু করতে প্রায় প্রস্তুত। -
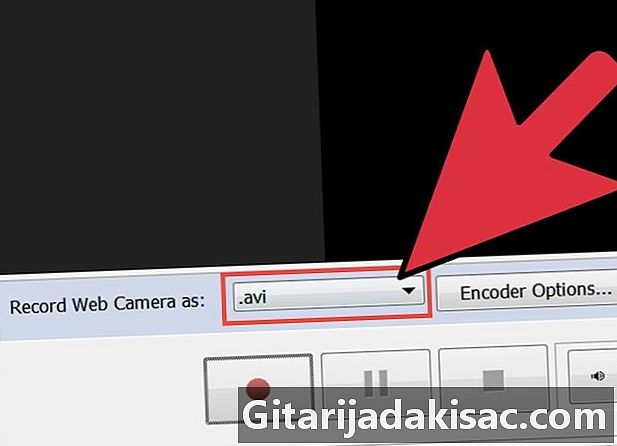
আপনার পছন্দের রেকর্ডিং বিন্যাসটি নির্বাচন করুন। ডেবিট আপনাকে নিম্নলিখিত প্রতিটি ফর্ম্যাটগুলিতে সংরক্ষণ করতে দেয়: আভি, ডাব্লুএমভি, এএসএফ, এমপিজি, 3 জিপি, এমপি 4, মুভি এবং ফ্লাভ। আপনি প্রতিটি ফর্ম্যাট জন্য বিভিন্ন এনকোডিং সেটিংস সেট করতে পারেন।- আপনি যদি এমপিইজি 4 (এমপিজি 4) রেকর্ডিং চয়ন করেন তবে ডেপুট আইপড, পিএসপি, এক্সবক্স 360 এবং আরও কিছুর জন্য ডিফল্ট বিকল্প নির্বাচন করে।
- যদি আপনি আপনার রেকর্ডিং ডিভিডিতে পোড়াতে চান, তবে format.mpg (MPEG2) নির্বাচন করুন এবং এনকোডার ডিফল্টগুলি ডিভিডি মানের হবে।
- এনকোডিং সেটিংস পরিবর্তন করতে, সেটিংস উইন্ডো খোলার জন্য ড্রপ-ডাউন মেনুর পরে ছোট আইকনে ক্লিক করুন।
-
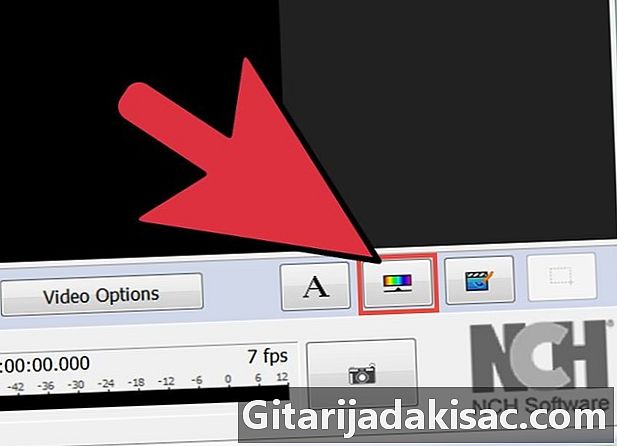
প্রয়োজনীয় উজ্জ্বলতা এবং বিপরীতে পরিমাণ নির্ধারণ করুন। ছোট টুলবক্সে সূর আকারের আইকনটিতে ক্লিক করুন (ভিডিও প্রভাবগুলি সামঞ্জস্য করুন)। এই ডায়লগ বাক্সে, আপনি ভিডিওতে এমবেড করার জন্য একটি কিংবদন্তিও সংজ্ঞায়িত করতে পারেন। -
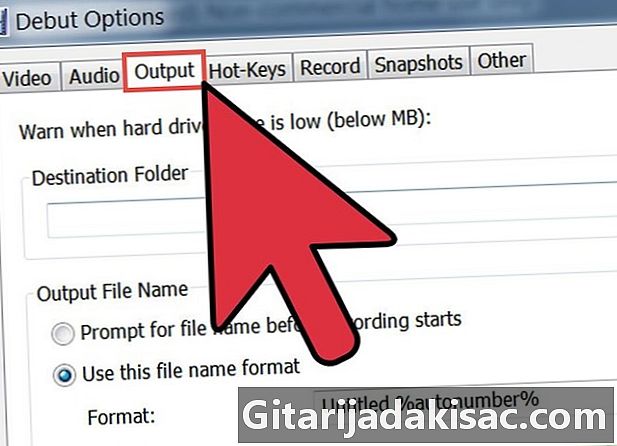
আপনি যেখানে আপনার ভিডিও সংরক্ষণ করতে চান সেখানে গন্তব্য ডিরেক্টরিটি নির্বাচন করুন। প্রধান মেনু থেকে টুলবার সেটিংস বোতামটি ক্লিক করুন। তারপরে সেটিংস বাক্সের প্রস্থান ট্যাবে ক্লিক করুন। আপনি গন্তব্য ডিরেক্টরিটি চয়ন করতে পারেন এবং আপনি নিজের ফাইলটির নামও রাখতে পারেন। আপনার কাজ শেষ হয়ে গেলে ওকে ক্লিক করুন। -
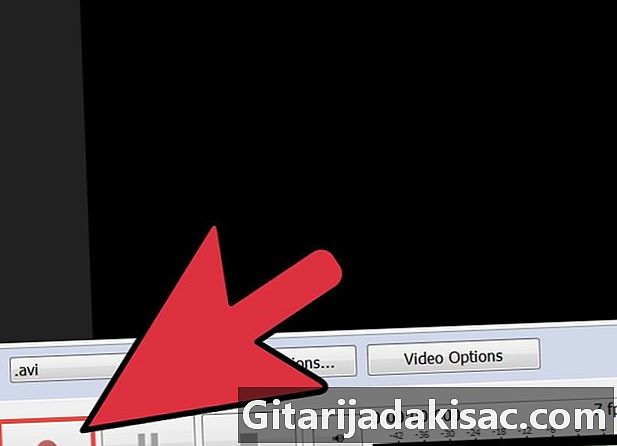
অ্যাপ্লিকেশনটির নীচে বামে সংরক্ষণ করুন বোতামটি ক্লিক করুন। অথবা আপনি এফ 5 কী টিপে কীবোর্ড শর্টকাটটি ব্যবহার করতে পারেন।
পদ্ধতি 4 সাইটে নিবন্ধকরণ niaveo.com
-
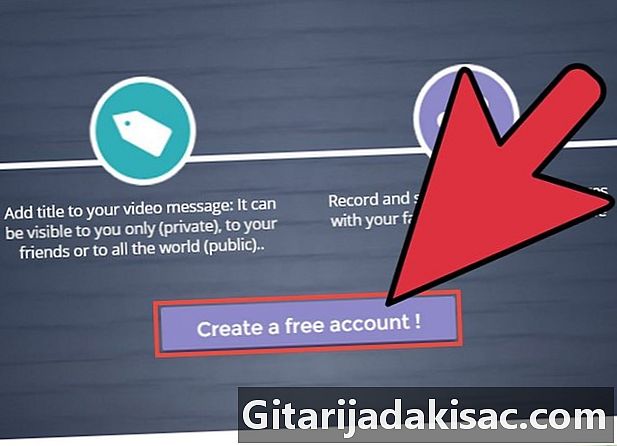
সাইটে একটি অ্যাকাউন্ট তৈরি করুন niaveo. এটি বিনামূল্যে। -
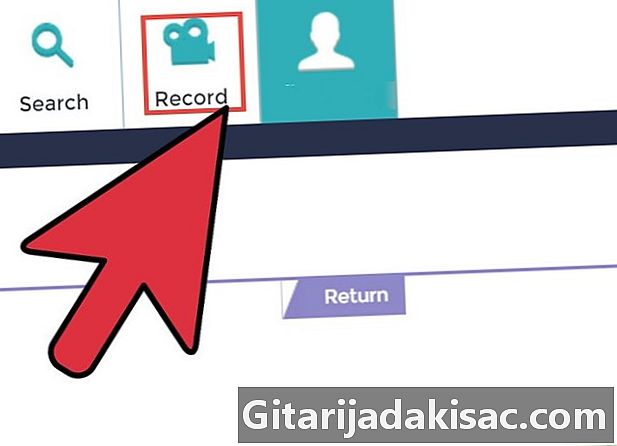
বাম "নতুন ভিডিও" এর মেনুতে ক্লিক করুন। -
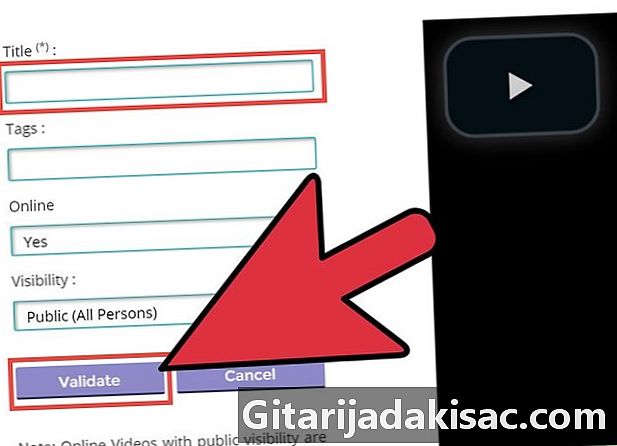
আপনার ভিডিও রেকর্ড করুন (সর্বোচ্চ 10 মিনিট)। -
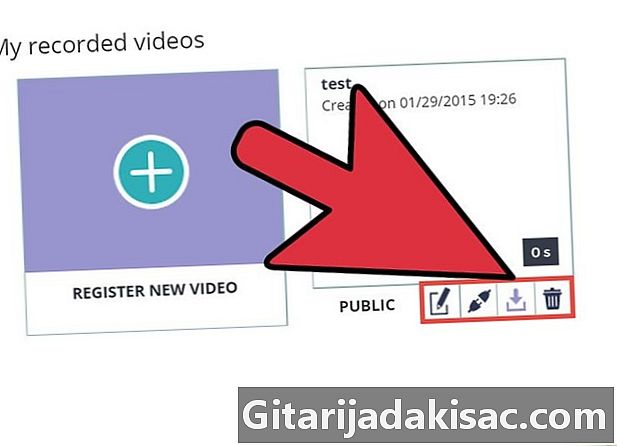
ভাগ করুন এবং / অথবা রেকর্ড করা ভিডিওটি ফ্ল্যাভ / মুভ / এমপি 4 ফর্ম্যাটে ডাউনলোড করুন।

- ভিডিও ফাইলের আকার সীমাবদ্ধ করতে, একটি সাধারণ পটভূমি ব্যবহার করার পরামর্শ দেওয়া হয়। অ্যানিমেটেড ব্যাকগ্রাউন্ডগুলি আরও গতিশীল দেখা দিতে পারে তবে আপনার ফাইলের আকারটি আরও বড় হবে এবং আপনি এটি রফতানি করার সময় আরও বেশি ব্যান্ডউইথ গ্রহণ করবেন।
- রেডিও বা টেলিভিশনের মতো কোনও পটভূমির শব্দ বন্ধ করুন। আপনার ওয়েবক্যামের মাইক্রোফোন হেসে শব্দের পুনরুদ্ধার করবে।
- আপনার আলো পরীক্ষা করুন। আপনার ডেস্ক বা টেবিলের শীর্ষে কাগজের শীট দিয়ে aাকা একটি প্রদীপ রাখুন। আপনি ভিডিওর গুণমানকে নরম করতে এবং উন্নত করতে কোনও প্রাচীরের অপ্রত্যক্ষ আলোকেও নির্দেশ করতে পারেন।
- আপনি যখন রেকর্ডিং করছেন তখন পোশাকের হালকা বা ডোরাকাটা ধরণগুলি আপনার মুখের সাথে হস্তক্ষেপ করতে পারে। লাল হল ক্যামেরা এবং সবচেয়ে সহজ নীল দ্বারা পুনরুত্পাদন করা সবচেয়ে জটিল রঙ। যদি আপনি সাদা পোশাক পরে থাকেন তবে আপনার ত্বক আরও গাer় দেখাবে, আপনি যদি কালো পরেন তবে আপনার ত্বকের হালকা রঙ হবে।