
কন্টেন্ট
- পর্যায়ে
- পদ্ধতি 1 একে অপরের মধ্যে দুটি চাঁদের ছবি বিবর্ণ করুন
- পদ্ধতি 2 ব্যাকগ্রাউন্ডে একটি একক চিত্র ঝাপসা করে
- পদ্ধতি 3 কোনও নির্দিষ্ট জায়গায় কোনও চিত্রকে অস্পষ্ট করে তুলছে
ফটোশপের চিত্রগুলিতে যখন বিবর্ণ প্রভাব প্রয়োগ করার কথা আসে তখন আপনার কাছে বেশ কয়েকটি বিকল্প উপলব্ধ। ফিউশন ইফেক্ট পেতে আপনি কেবল দুটি চিত্র (চাঁদ থেকে চাঁদ) বিবর্ণ করতে পারবেন না, তবে আপনি কোনও ছবির কিছু অংশ ঝাপসা করতে পারেন, এটিকে স্বচ্ছ পটভূমিতে পরিণত করতে পারেন এবং আরও অনেক কিছু করতে পারেন। এই বিবর্ণ প্রভাবগুলি অর্জন করতে যে কৌশলগুলি ব্যবহার করা হয় সেগুলি বিশেষত খুব বহুমুখী। একবার এগুলিকে আয়ত্ত করার পরে, আপনি নিজের প্রভাব তৈরি করতে পারেন।
পর্যায়ে
পদ্ধতি 1 একে অপরের মধ্যে দুটি চাঁদের ছবি বিবর্ণ করুন
-

ফটোশপে প্রথম চিত্রটি খুলুন। শুরু করতে, ক্লিক করুন খোলা মেনু থেকে ফাইল এবং আপনার হার্ড ডিস্ক থেকে চিত্রটি নির্বাচন করুন। ফটোশপ উইন্ডোতে লোড করতে এটিতে ডাবল ক্লিক করুন click- প্রথম চিত্র ফটোশপ ফাইল না হলে এটি শুরু করা সহজ। সুতরাং, তার একটি স্তর থাকবে। তবে, আপনি বৈশিষ্ট্যটি ব্যবহার করতে পারেন চেপটান চিত্রের সমস্ত স্তরকে একটিতে মিশ্রিত করতে।
-

ব্যাকগ্রাউন্ড স্তরটির শীর্ষে একটি নতুন স্তর তৈরি করুন। একে অপরের সাথে দুটি চাঁদের চিত্র মিশ্রিত করতে, আপনাকে নিজের স্তরে দ্বিতীয় ফটো আমদানি করতে হবে যা প্রথম চিত্রের থেকে আলাদা। বাটনে ক্লিক করুন একটি স্তর তৈরি করুন প্যানেলে স্তর একটি নতুন স্তর তৈরি করতে ফটোশপ উইন্ডোর ডানদিকে।- এই বোতামটি বিভাগটির নীচে রয়েছে স্তর এবং দেখতে একটি ছোট বর্গাকার কাগজের মতো লাগে যার ডানদিকে ডানদিকে ভাঁজ করা আছে।
-

দ্বিতীয় চিত্রটি অনুলিপি করুন এবং এটিকে নতুন স্তরটিতে আটকান। আপনি যে দ্বিতীয় চিত্রটি ব্যবহার করতে চান তা নির্বাচন করুন (উইন্ডোতে কোনও চিত্র নির্বাচন করতে Ctrl + A টিপুন এবং ম্যাকের উপর কমান্ড + এ চাপুন), এটি ক্লিপবোর্ডে অনুলিপি করুন এবং এটিকে নতুন স্তরটিতে আটকান। -

মার্জ মাস্ক যুক্ত করুন। এটি দ্বিতীয় চিত্রের স্তরে প্রয়োগ করুন। এটি করতে, প্যানেলের নীচে অবস্থিত এই উদ্দেশ্যে উত্সর্গীকৃত বোতামটি ক্লিক করুন স্তর। এটি দেখতে একটি ছোট বর্গক্ষেত্রের মতো দেখায় যার মাঝখানে একটি বৃত্ত।- অন্যথায়, ক্লিক করুন স্তর> মাস্কটি মার্জ করুন> সমস্ত দেখান মেনু বার থেকে।
- মার্জ মাস্ক তৈরি করার আগে কোনও চিত্র নির্বাচিত না হয়েছে তা নিশ্চিত করুন। আপনি ক্লিক করতে পারেন নির্বাচন> নির্বাচন নির্বাচন করুন সমস্ত বর্তমান নির্বাচন বাতিল করতে মেনু বার থেকে।
-

সরঞ্জামটি চয়ন করুন নতিমাত্রা টুলবক্সে। সরঞ্জামদণ্ডে দেখুন (যা বামদিকে ডিফল্টরূপে) এমন একটি আইকন যা বর্গক্ষেত্রের মতো দেখায় যার রঙ হালকা শেড থেকে গাer় রঙে যায়। যদি আপনি এটি দেখতে না পান তবে সরঞ্জামটিতে ডান ক্লিক করুন পেইন্ট বালতি এবং সরঞ্জাম নতিমাত্রা প্রদর্শিত হবে।- আমাদের উদ্দেশ্যে, আমরা একটি কালো-সাদা গ্রেডিয়েন্ট ব্যবহার করব। অপশন বার থেকে এটি নির্বাচন করুন।
-

টুল দিয়ে লাইন আঁকুন নতিমাত্রা. এটি করার ফলে আপনি একটি বিবর্ণতা তৈরি করবেন। শিফট কীটি ধরে রাখুন এবং দ্বিতীয় চিত্রের যে কোনও জায়গায় ক্লিক করুন যেখানে আপনি বিবর্ণ প্রভাবটি শুরু করতে চান এবং কার্সারটিকে যেদিকে আপনি প্রভাব তৈরি করতে চান সেই দিকে নিয়ে যান। তারপরে মাউসটি ছেড়ে দিন। আপনার দুটি ছবি দেখতে হবে একত্রীকরণ unitedক্যবদ্ধভাবে- সরঞ্জাম সহ বিভিন্ন দৈর্ঘ্যের পরীক্ষা করুন নতিমাত্রা। লাইনটি যত দীর্ঘ হবে, তত বেশি প্রগতিশীল প্রভাব।
-

উভয় চিত্র প্রয়োজন হিসাবে প্রতিস্থাপন করুন। যখন আপনি কীভাবে একটি চিত্রকে অন্যটিতে মিশ্রিত করতে পারেন, তখন দুটি উপাদান তাদের স্তরগুলিতে সরিয়ে নেওয়ার চেষ্টা করুন যতক্ষণ না তারা ভাল প্রভাব অর্জনের জন্য ভাল অবস্থিত হয়। প্রয়োজন অনুসারে আবার গ্রেডিয়েন্ট প্রয়োগ করতে উপরের পদক্ষেপগুলি পুনরাবৃত্তি করুন।- সচেতন থাকুন যে প্রথম চিত্রটি একটি ব্যাকগ্রাউন্ড স্তরে ডিফল্ট হবে। ফটোশপ আপনাকে পটভূমির স্তরগুলি সরানোর ক্ষমতা দেয় না। এটির কাজ করার জন্য আপনাকে অবশ্যই আল্ট (বা ম্যাকের অপশন) কীটি ধরে রাখতে হবে এবং শব্দের উপর ডাবল ক্লিক করতে হবে পটভূমি বিভাগে স্তর.
-
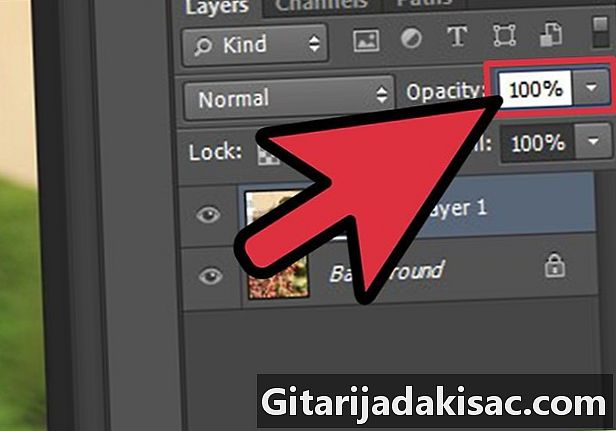
বিবর্ণ হওয়ার জন্য কোনও চিত্রের অস্বচ্ছতা সামঞ্জস্য করুন। পূর্ববর্তী পদক্ষেপগুলিতে, আমরা কীভাবে সরঞ্জামটি দিয়ে একটি চিত্রকে অন্য চিত্রকে বিবর্ণ করতে পারি তা উন্মুক্ত করেছিলাম নতিমাত্রা। তবে, আমরা যদি একটি চিত্র স্বচ্ছ করতে চাই এবং অন্যটিতে একটি স্তর রাখতে পারি তবে কাজটি করা কিছুটা সহজ হবে। আপনাকে যা করতে হবে তা হ'ল প্যানেলটিতে যে স্তরটি বিবর্ণ এবং তার অস্বচ্ছতাটি হ্রাস করতে চান তা নির্বাচন করুন স্তর.- আপনি যদি উচ্চতর মান নির্বাচন করেন তবে এটি নির্বাচনটি করবে tand কম স্বচ্ছ যখন স্বল্প মান এটি আরও স্বচ্ছ করে তুলবে। যখন ওপাসিমিটারটি 100% হয় তখন চিত্রটি সাধারণত প্রদর্শিত হবে যখন 1% এর মান এটি প্রায় সম্পূর্ণ স্বচ্ছ করে দেবে।
পদ্ধতি 2 ব্যাকগ্রাউন্ডে একটি একক চিত্র ঝাপসা করে
-

ফটোশপে একটি নতুন চিত্র খুলুন। পূর্ববর্তী বিভাগের মত, ক্লিক করুন খোলা মেনু থেকে ফাইল এবং আপনার হার্ড ডিস্ক থেকে চিত্রটি নির্বাচন করুন। -

আপনার পটভূমি স্তর আনলক করুন। উপরে উল্লিখিত হিসাবে, ফটোশপ আপনাকে আপনার ডিফল্ট পটভূমি চিত্র সরাতে দেয় না। এটি আনলক করতে, পূর্বে বর্ণিত কৌশল অনুসরণ করুন বা প্রশ্নে থাকা চিত্রটিতে দু'বার ক্লিক করুন। -

প্রথমটির অধীনে একটি নতুন সমন্বয় স্তর যুক্ত করুন। এটি করতে, সিটিআরএল (বা ম্যাকারে কমান্ড) টিপুন এবং বোতামটিতে ক্লিক করুন একটি ফিল বা সমন্বয় স্তর তৈরি করুন। তারপরে ক্লিক করুন সলিড কালার.- এই বোতামটি দেখতে একটি ছোট বৃত্তের মতো অর্ধেক কালো এবং অর্ধেক সাদা।
- আপনি যখন এই বিকল্পটিতে ক্লিক করেন, তখন জেনে রাখুন যে এটি রঙ পুরোভূমি নতুন স্তরটি কী নেবে? তবে, আপনি সরঞ্জামটি ব্যবহার করে এটি পরিবর্তন করতে পারেন pipette .
- একটি নান্দনিক দৃষ্টিকোণ থেকে, পটভূমির রঙগুলিতে অস্পষ্টতা আরও ভাল হয় যদি ব্যবহৃত টোনটি প্রশ্নটিতে চিত্রটিতে প্রদর্শিত হয়। টুল pipette আপনাকে এই স্তরে চিত্রের বাইরে সরাসরি রঙ চয়ন করতে দেয়।
-

মার্জ মাস্কে একটি কালো-সাদা গ্রেডিয়েন্ট ব্যবহার করুন। এখন আপনার একটি স্তরটিতে একটি চিত্র রয়েছে যার পটভূমিতে একটি শক্ত রঙ রয়েছে, তবে একটি চিত্রের অপরটিতে বিবর্ণ হওয়া আরও সহজ। আপনাকে যা করতে হবে তা হ'ল সরঞ্জামটি নির্বাচন করা নতিমাত্রা (কালো-সাদা প্যাটার্নে), শিফট কীটি ধরে রাখুন এবং আপনি একটি পংক্তিটি আঁকুন যেখানে থেকে আপনি প্রভাবটি শেষ পয়েন্টে শুরু করতে চান (ঠিক আগের বিভাগের মতো)।- পূর্বে উল্লিখিত হিসাবে, আপনার পছন্দসই প্রভাব পেতে আপনার চিত্রটিকে তার স্তরে পুনরায় স্থাপন করা উচিত।
পদ্ধতি 3 কোনও নির্দিষ্ট জায়গায় কোনও চিত্রকে অস্পষ্ট করে তুলছে
-
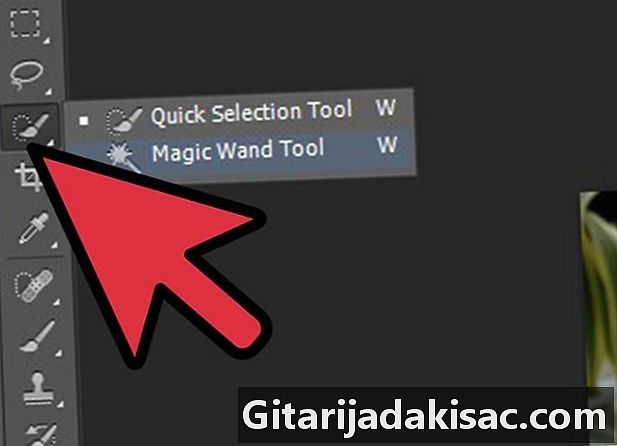
আপনার চিত্রের একটি অংশ নির্বাচন করুন। ফটোশপে কোনও চিত্রের অংশ নির্বাচন করার বিভিন্ন উপায় রয়েছে। আপনি সবচেয়ে সাধারণ বিকল্পগুলির নীচে দেখতে পাবেন।- দ্রুত নির্বাচন সরঞ্জাম : তার আইকনটি ব্রাশের মতো দেখাচ্ছে যা একটি বিন্দুযুক্ত রেখা আঁকবে। এই সরঞ্জামটির সাথে পেইন্টিং তত্ক্ষণাত ফটোশপকে চিত্রিত চিত্রের অংশগুলি তাদের সংজ্ঞায়িত রূপরেখাগুলির একই সাথে চয়ন করতে দেয়।
- নির্বাচন সরঞ্জাম : তাদের আইকনগুলি ডিম্বাকৃতি এবং ডটেড আয়তক্ষেত্রের মতো দেখাচ্ছে। এই সরঞ্জামগুলি আপনাকে ডিম্বাকৃতি বা আয়তক্ষেত্র আকারে চিত্রের অংশগুলি নির্বাচন করতে দেয়।
- লাসোর হাতিয়ার : তার আইকনটি লাসোর মতো দেখাচ্ছে। এই সরঞ্জামটি আপনাকে একটি নিখরচায় নির্বাচন আঁকার সুযোগ দেয়।
-

নির্বাচনটি নতুন স্তরটিতে যুক্ত করুন। আপনি যখন আপনার চিত্রের একটি অংশ নির্বাচন করেন, নির্বাচনটিকে তার নিজস্ব স্তরে রাখুন। এটি করতে ক্লিক করুন স্তর> নতুন> স্তর দ্বারা কাটা মেনু বারে।- সংক্ষেপে, আপনি Ctrl + Shift + J (বা ম্যাকারে কমান্ড + শিফট + জে) টিপতে পারেন।
-

নির্বাচন করা উপরিপাত মার্জ মোড মেনুতে। বিভাগে ফটোশপ উইন্ডোর ডানদিকে স্তর, নির্বাচন করুন উপরিপাত অপশনটির ড্রপ-ডাউন মেনু থেকে স্তর মার্জ মোড . -

অস্বচ্ছতা সেট করুন। এটি কীভাবে উপরে বর্ণিত হয়েছিল, সেখানে অবশ্যই একটি বিকল্প বলা হবে অস্বচ্ছতা বিভাগে স্তর। এই বাক্সের মান সমন্বয় করা হলে স্তরটি (যা নির্বাচিত চিত্রের অংশটি ধারণ করে) কমবেশি স্বচ্ছ করে তুলবে। -

পরিবর্তে গাউসিয়ান ব্লার ব্যবহার করুন। পূর্ববর্তী পদ্ধতি সমানভাবে পুরো নির্বাচনকে ঝাপসা করে। অন্যদিকে, আপনি চাইলে নির্বাচনের প্রান্তগুলি কার্যকারিতার মতো একটি সরঞ্জাম ব্যবহার করে পার্শ্ববর্তী চিত্রটিতে ফিকে হয়ে যেতে পারে গাউসিয়ান ব্লার ফটোশপ থেকে খুব দরকারী হতে পারে। এটি করার পদ্ধতিটি কিছুটা আলাদা তবে এটি সহজ। আপনাকে যা করতে হবে তা হ'ল এই পরবর্তী পদক্ষেপগুলি অনুসরণ করুন।- নির্বাচন থেকে একটি নতুন সমন্বয় স্তর তৈরি করুন।
- নির্বাচন করা মনোযোগ দিন> গাউসিয়ান ব্লার মেনু থেকে ফিল্টার.
- বাক্সে একটি মান লিখুন রশ্মি। এটি সেই প্রভাবটি সংজ্ঞায়িত করবে যা চিত্রটিতে ম্লান হওয়া বা ক্ষীণ করার প্রভাব ফেলবে। মান যত বেশি হবে ততই ফাজি অংশ।