
কন্টেন্ট
- পর্যায়ে
- পর্ব 1 নতুন ব্রাশ ডাউনলোড করুন
- পার্ট 2 ফটোশপে নতুন ব্রাশ যুক্ত করুন
- পার্ট 3 ব্লক ব্রাশ যুক্ত করা
ব্রাশগুলি, মৌলিক উপায়ে, আকারগুলির শৈলী যা আপনি কোনও চিত্রের চারদিকে ঘুরতে পারেন। তবে, কেবল লাইনগুলি আঁকতে বা কোনও চিত্র পুনরুত্পাদন করার জন্য তাদের ব্যবহার ব্যতীত, ব্রাশগুলি আঁকা, উজ্জ্বলতা সামঞ্জস্য করতে এবং ures তৈরি করতেও ব্যবহার করা যেতে পারে। এগুলি আপনাকে আপনার শিল্পকর্মে সুন্দর প্রভাব যুক্ত করতে দেয় তবে সচেতন হন যে আপনি সেগুলি ইনস্টল না করে ব্যবহার করতে পারবেন না।
পর্যায়ে
পর্ব 1 নতুন ব্রাশ ডাউনলোড করুন
-
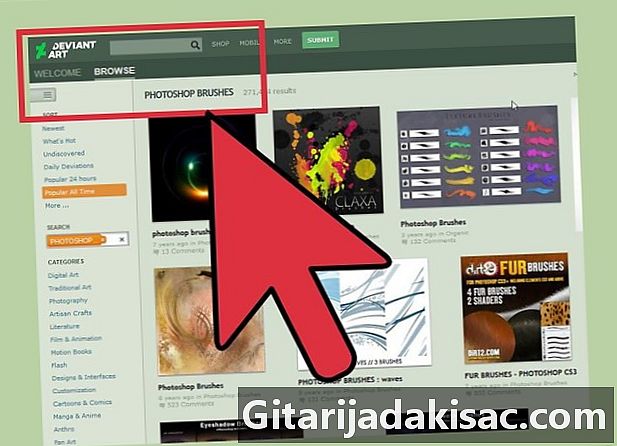
নতুন আকারের সন্ধান করুন। আপনার উপযুক্ত ব্রাশ নিদর্শনগুলি খুঁজতে ইন্টারনেটে অনুসন্ধান করুন। আপনি কী চান তা যদি নিশ্চিত না হন তবে আপনার পছন্দসই সার্চ ইঞ্জিন ব্যবহার করুন এবং টাইপ করুন ফটোশপ ব্রাশ প্যাক। পেইন্ট প্যাকগুলি থেকে শুরু করে ইউরিয়া ব্রাশ পর্যন্ত কয়েকশ বিকল্প রয়েছে, যা একচেটিয়াভাবে গুল্মগুলি আঁকতে বা ছায়া তৈরিতে ব্যবহৃত হয়। আপাতত, বেসিক ব্রাশ প্যাকটি সন্ধান করুন এবং আপনার পছন্দসইটি পছন্দ করুন। আপনি যেগুলি ভাল এবং নির্ভরযোগ্য সাইটগুলি ডাউনলোড করতে পারেন সেগুলির মধ্যে রয়েছে:- সেটি DeviantArt
- ক্রিয়েটিভ মার্কেট
- কাট ডিজাইন
-

সংকুচিত ফাইলটি আপনার কম্পিউটারে ডাউনলোড করুন। বেশিরভাগ ব্রাশ ফাইল ফর্ম্যাটে আসবে .zip। এটি কেবল ফোল্ডারগুলির মধ্যে সমস্ত ব্রাশ রয়েছে। আপনি পছন্দসই আকারটি খুঁজে পেলে এটি আপনার কম্পিউটারে ডাউনলোড করুন। আপনার কম্পিউটারে সংকুচিত ফাইলগুলি খোলার দরকার হবে, তবে বেশিরভাগ আধুনিক কম্পিউটারে এমন সফ্টওয়্যার অন্তর্ভুক্ত থাকে যা এই ফাইল ফর্ম্যাটগুলি খোলায়।- ডাউনলোড করার পরে ব্রাশগুলি খুঁজে পেতে আপনার যদি সমস্যা হয় তবে ফোল্ডারে ক্লিক করুন এবং এটি আপনার ডেস্কটপে টেনে আনুন। সুতরাং, আপনি এগুলি পরে খুঁজে পাবেন।
-

সংকুচিত ফাইলটি খুলুন। আপনার যদি সংকুচিত ফাইল নিষ্কাশন সফ্টওয়্যার না থাকে তবে আপনাকে অবশ্যই এটি ডাউনলোড করতে হবে। সাধারণত, এই বিকল্পটি প্রায় সমস্ত কম্পিউটারে উপলব্ধ। এটি করতে, সংক্ষেপিত ফাইলটি খুলতে ডাবল ক্লিক করুন। যদি আপনি ডাউনলোড করা ফাইলটি খুঁজে না পান তবে ফোল্ডারে দেখুন ডাউনলোডগুলি.- আপনি যদি সংকুচিত ফাইলটি খুলতে পারেন কিনা তা নিশ্চিত না হন তবে এটিতে ডান ক্লিক করুন এবং নির্বাচন করুন নির্যাস অথবা সাথে খুলুন। এই ধরণের ফাইল ফর্ম্যাট খোলার জন্য যে সাধারণ প্রোগ্রামগুলি ব্যবহার করা হয় সেগুলি হ'ল উইনআরআর বা জিপ সংরক্ষণাগার।
-
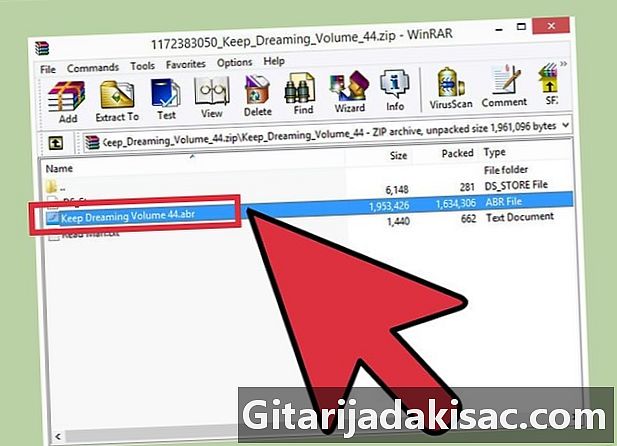
ফাইল আছে কিনা দেখুন ABR ফোল্ডারে আপনি যখন ফোল্ডারটি খুলবেন, আপনি বেশ কয়েকটি ফাইল পাবেন। তবে, আপনাকে চিন্তিত একমাত্র ফাইল হ'ল টাইপগুলির মধ্যে একটি ABR। যদি আপনি এই জাতীয় কোনও ফাইল না দেখে থাকেন তবে পুরো ফোল্ডারটি মুছুন এবং অন্য ব্রাশ প্যাকটি সন্ধান করুন।
পার্ট 2 ফটোশপে নতুন ব্রাশ যুক্ত করুন
-

ফটোশপ চালান। আপনার কোনও চিত্র খোলার দরকার নেই। আপনাকে যা করতে হবে তা হ'ল আপনার ব্রাশগুলি ইনস্টল করার জন্য অ্যাপ্লিকেশন চালু করতে হবে।- ফাইন্ডার বা উইন্ডোজ এক্সপ্লোরার উইন্ডো খোলা প্রদর্শনের ব্রাশ থাকা কার্যকর হতে পারে। আপনি তাদের সন্ধান করতে সক্ষম হবেন।
-
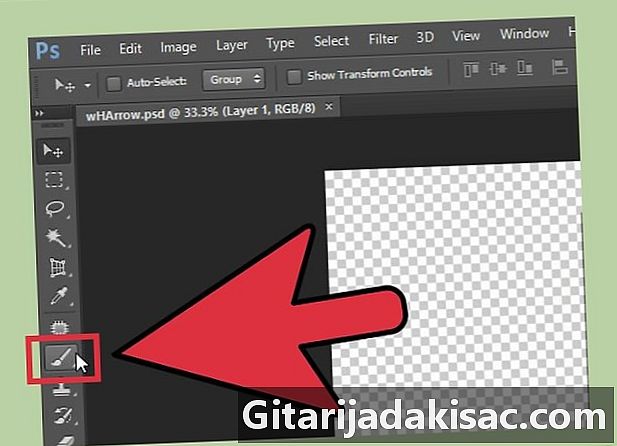
সরঞ্জামটি সক্রিয় করুন ব্রাশ. বি টিপুন বা টুলটিতে ক্লিক করুন ব্রাশ স্ক্রিনের শীর্ষে এই সরঞ্জামটির সরঞ্জামদণ্ডটি প্রদর্শন করতে। আপনি উইন্ডোর শীর্ষে একটি বার দেখতে পাবেন যা আপনি নির্বাচিত সরঞ্জামটির উপর নির্ভর করে পরিবর্তন করে। সরঞ্জামটি সক্রিয় করতে কেবল বি কী টিপুন ব্রাশ . -

ব্রাশ বারের ডাউন তীরটি ক্লিক করুন। আপনি সাধারণত একটি ছোট বিন্দুর পাশের উইন্ডোর উপরের বামে এই বোতামটি দেখতে পাবেন। আপনি এটিতে ক্লিক করলে, প্রিসেট ব্রাশগুলির মেনু খুলবে। -
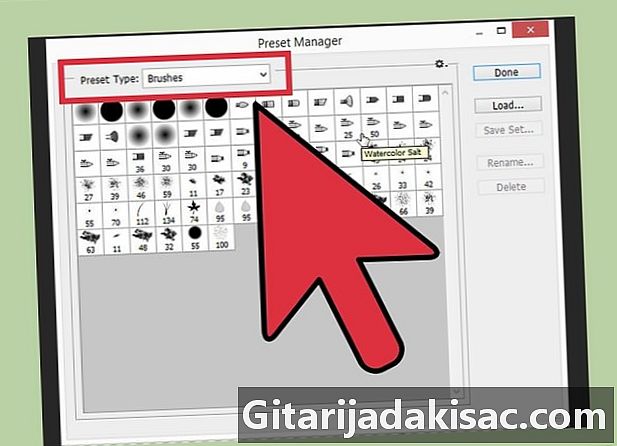
কগওহিল আইকনে ক্লিক করুন। তারপরে সিলেক্ট করুন আকার লোড করুন ...। এই কমান্ডটি একটি উইন্ডো খুলবে যা আপনাকে আপনার ব্রাশগুলি অনুসন্ধান করার অনুমতি দেবে। আপনার আনজিপড ফোল্ডারে ফিরে যান এবং টাইপ ফাইলগুলি সন্ধান করুন ABR (এগুলি আপনার নতুন ব্রাশগুলি) -

ব্রাশগুলি ইনস্টল করুন। এটি করতে, ফাইলটিতে ডাবল ক্লিক করুন ABR। এই ক্রিয়াটি পূর্বনির্ধারিত আকার মেনুতে স্বয়ংক্রিয়ভাবে নির্বাচিত ব্রাশ শৈলী যুক্ত করবে। আপনি যখনই মেনুটি খুলবেন, আপনি সেগুলি দেখতে পাবেন। আপনাকে যা করতে হবে তা হ'ল গিয়ার আইকনটিতে ক্লিক করা এবং আপনি ড্রপ-ডাউন মেনুর নীচে আপনার নতুন ব্রাশ শৈলীগুলি দেখতে পাবেন। -

ব্রাশগুলি অন্য উপায়ে ইনস্টল করুন। আপনি ফটোশপে ব্রাশগুলি যুক্ত করতে ক্লিক করে টেনে আনতে পারেন। এর চেয়ে সহজ আর কিছু নেই! আপনাকে যা করতে হবে তা হ'ল ফাইলটিতে ক্লিক করুন ABR আপনার ডেস্কটপ বা অবস্থান থেকে, ফটোশপ উইন্ডোতে এটিকে টেনে এনে ফেলে দিন। সফ্টওয়্যারটি আপনার জন্য স্বয়ংক্রিয়ভাবে ব্রাশগুলি সংগঠিত করবে। যদি এই পদ্ধতির কোনওটি না কাজ করে তবে এগুলি ব্যবহার করে দেখুন:- মেনুতে ক্লিক করুন সংস্করণ জানালার শীর্ষে,
- ক্লিক করুন প্রিসেট → প্রিসেটগুলি পরিচালনা করুন,
- বিকল্পটি নিশ্চিত করুন আদর্শ চালু আছে আকার,
- ক্লিক করুন ভার এবং আপনার ব্রাশগুলি অনুসন্ধান করুন, তারপরে তাদের ইনস্টল করতে ডাবল ক্লিক করুন-
পার্ট 3 ব্লক ব্রাশ যুক্ত করা
-
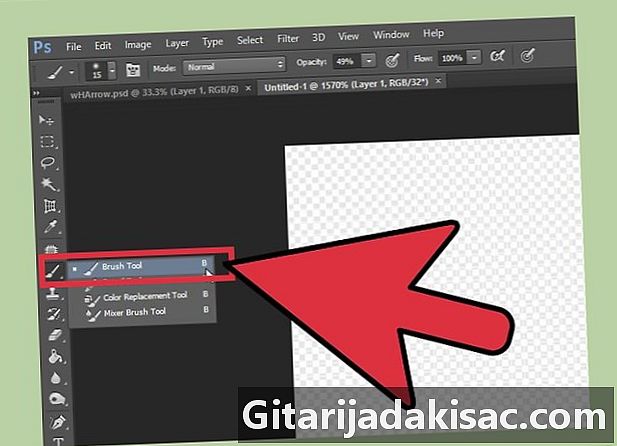
ফটোশপে বেশ কয়েকটি ব্রাশের আকার যুক্ত করুন। এটি করতে গিয়ে আপনি সময় সাশ্রয় করবেন। যদি আপনি প্রচুর নতুন ব্রাশ শৈলী যুক্ত করতে চান তবে আপনি এগুলি নির্বাচন করে এবং ডান ফোল্ডারে টেনে এনে প্রক্রিয়াটি আরও সহজ করে তুলতে পারেন। এই পদ্ধতিটি উইন্ডোজ এবং ম্যাক উভয় ক্ষেত্রেই কাজ করে।- এটি করার আগে ফটোশপ অ্যাপ্লিকেশনটি বন্ধ রয়েছে তা নিশ্চিত করুন।
-

ফটোশপ ফোল্ডারগুলি ব্রাউজ করুন। এটি করতে নিম্নলিখিত প্রক্রিয়াগুলি অনুসরণ করুন। বিভিন্ন পাথ নীচে ব্যাখ্যা করা হয়। তবে, একটি ম্যাকের জন্য আপনাকে কীটি ধরে রাখতে হবে cmd কমান্ড প্রোগ্রামটির উত্স ফোল্ডারটি খুলতে ফটোশপ আইকনে টিপুন এবং ক্লিক করুন।- উইন্ডোজ: সি: প্রোগ্রাম ফাইলগুলি অ্যাডোব ফটোশপ
- ম্যাক: / ব্যবহারকারী / USER আপনার ব্যবহারকারীর নাম} / গ্রন্থাগার / অ্যাপ্লিকেশন সহায়তা / অ্যাডোব / অ্যাডোব ফটোশপ ___ /
-
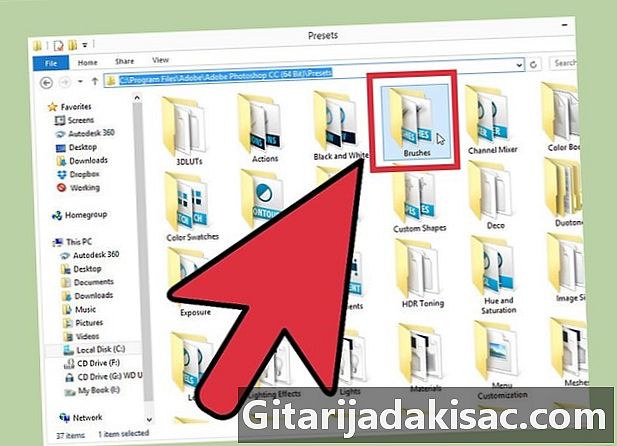
ব্রাশ ফোল্ডারটি খুলুন। ফোল্ডারে একবার অ্যাডোব ফটোশপসাবফোল্ডারে ক্লিক করুন প্রিসেট, তারপর টুথব্রাশ আপনার অ্যাপ্লিকেশনটিতে ইনস্টল থাকা সমস্ত ব্রাশের আকার অ্যাক্সেস করতে। এখানেই অ্যাডোব আপনার সমস্ত ব্রাশগুলি সংগঠিত করে এবং নতুন ফর্মগুলির সন্ধান করে। -

এই ফোল্ডারে নতুন ব্রাশ ক্লিক করুন এবং টেনে আনুন। আপনি যখন সংকুচিত ফোল্ডারটি খুলবেন, ফাইলটি ক্লিক করুন এবং টেনে আনুন ABR অবস্থান টুথব্রাশ। পরের বার আপনি ফটোশপ খুলবেন, আপনি নতুন আকারগুলি ব্যবহারের জন্য প্রস্তুত পাবেন।