![উইন্ডোজ 11 এ মাইক্রোফোন অ্যাক্সেস কীভাবে সক্ষম বা অক্ষম করবেন [টিউটোরিয়াল]](https://i.ytimg.com/vi/ZBKsCG_YURU/hqdefault.jpg)
কন্টেন্ট
- পর্যায়ে
- পদ্ধতি 1 উইন্ডোজ এনটি (উইন্ডোজ 2000) এর জন্য টাস্ক ম্যানেজার সক্ষম করুন
- পদ্ধতি 2 টাস্ক ম্যানেজারটি খুলুন এবং উইন্ডোজ এক্সপিতে লিবিলিটাইজ করুন
- পদ্ধতি 3 উইন্ডোজ এক্সপি পেশাদারে টাস্ক ম্যানেজার সক্ষম করুন
- পদ্ধতি 4 উইন্ডোজ ভিস্তার উপর টাস্ক ম্যানেজার এবং ল্যাবিলিটার কনফিগার করুন
কম্পিউটার ব্যবহারকারীরা তাদের ব্যক্তিগত কম্পিউটারগুলির টাস্ক ম্যানেজার চালু করতে দরকারী বলে মনে করেন, কারণ এটি তাদের মেশিনের ব্যবহার সম্পর্কে প্রচুর তথ্য সরবরাহ করে। এই সিস্টেম টুল এবং প্রোগ্রাম ম্যানেজমেন্ট উইন্ডো কম্পিউটারের পারফরম্যান্সের বিভিন্ন দিকগুলির তথ্য সরবরাহ করে, যার মধ্যে শারীরিক মেমরি, পয়েন্টার, ডেডিকেটেড লোড, সিপিইউ ব্যবহৃত, কার্নেল মেমরি এবং প্রক্রিয়া রয়েছে। এটি চলমান প্রোগ্রামগুলি, নেটওয়ার্ক পরিসংখ্যান এবং ক্রিয়াকলাপ, সিস্টেম পরিষেবাদি, প্রক্রিয়াগুলি এবং সক্রিয় ব্যবহারকারীদের সম্পর্কেও তথ্য সরবরাহ করে। লোকেরা আরও জানতে পারে যে টাস্ক ম্যানেজার প্রক্রিয়াগুলির মধ্যে অগ্রাধিকারগুলি পরিচালনা করতে, ফোর্স প্রক্রিয়াগুলি বন্ধ করতে, প্রসেসরের অগ্রাধিকার স্থাপন করতে বা উইন্ডোজ সেশনটি বন্ধ করে, পুনরায় চালু করতে, বিরতি দিতে বা বন্ধ করার জন্য দরকারী।
পর্যায়ে
পদ্ধতি 1 উইন্ডোজ এনটি (উইন্ডোজ 2000) এর জন্য টাস্ক ম্যানেজার সক্ষম করুন
-

আপনার অফিসে "স্টার্ট" বোতামটি ক্লিক করুন। এটি একই "স্টার্ট" যা আপনি আপনার কম্পিউটারটি বন্ধ করতে ব্যবহার করেন। -

"রান" বিকল্পটি নির্বাচন করুন এবং সেই স্থানটি সন্ধান করুন যেখানে আপনি একটি অর্ডার প্রবেশ করবেন। -

আপনি যে জায়গাতে তথ্য যুক্ত করছেন সেখানে নিম্নলিখিত নির্দেশাবলী কেটে পেস্ট করুন: আরইজি HKCU সফ্টওয়্যার মাইক্রোসফ্ট উইন্ডোজ কারেন্ট ভার্সন নীতিসমূহ সিস্টেম / ভি DisableTaskMg / t আরইজি_ডাবর্ড / ডি 0 / এফ যোগ করুন।
পদ্ধতি 2 টাস্ক ম্যানেজারটি খুলুন এবং উইন্ডোজ এক্সপিতে লিবিলিটাইজ করুন
-
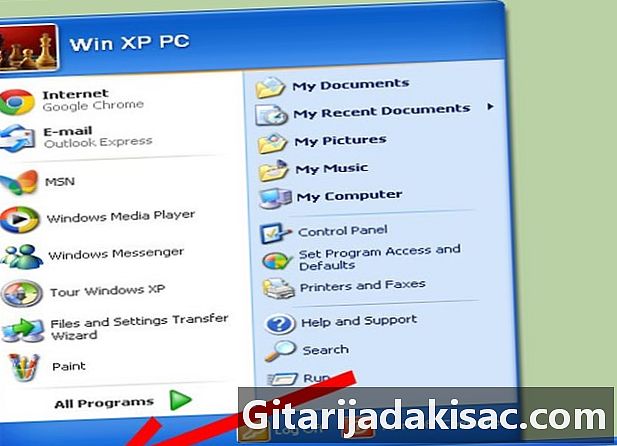
আপনার মূল অফিসে "স্টার্ট" বিকল্পটি চয়ন করুন এবং আপনার মেনুটি খোলার জন্য এটিতে ক্লিক করুন। -
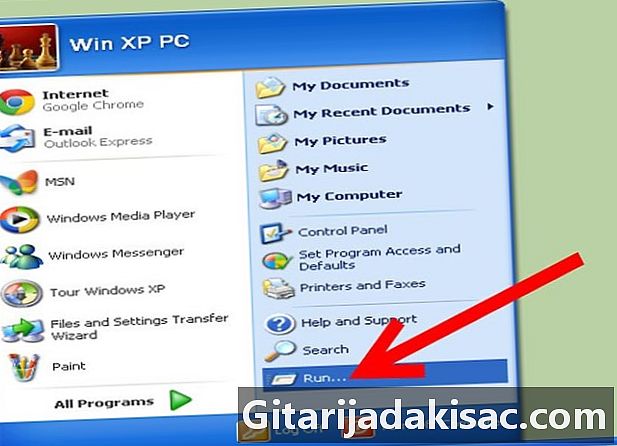
"রান" বিকল্পটি নির্বাচন করুন। -
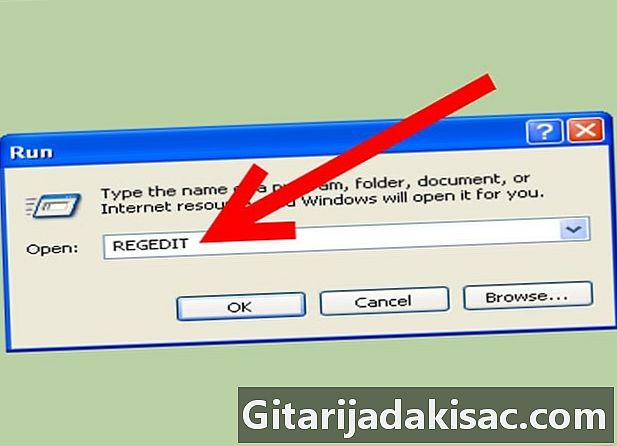
আপনি যেখানে তথ্য যুক্ত করেন সেই আয়তক্ষেত্রে "Regedit.exe" টাইপ করুন। -

শাখায় গাছটি ব্রাউজ করুন: HKEY_CURRENT_USER সফ্টওয়্যার মাইক্রোসফ্ট উইন্ডোজ কারেন্ট ভার্সন নীতিসমূহ সিস্টেম। -

ডান ফ্রেমে দেখুন, "অক্ষম টাস্কএমজিআর" মানটি দেখুন এবং এটিতে ডান ক্লিক করুন। কিছু সক্রিয় করার জন্য অক্ষম বিকল্পের সন্ধান করা অবাক লাগবে তবে এটিকে বিকল্পটি পরিবর্তন করার সঠিক উপায় যা আপনাকে অক্ষম করতে দেয়। -
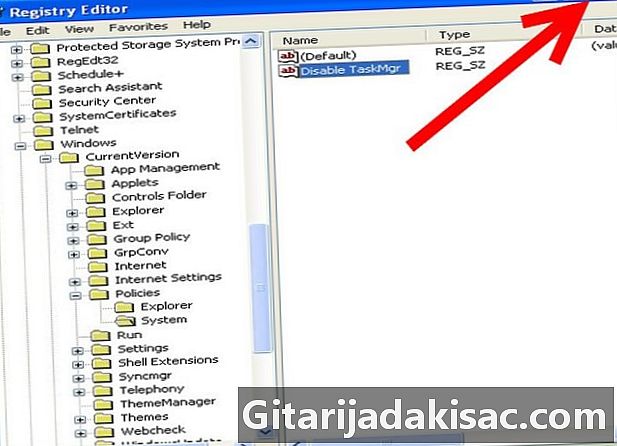
Regedit.exe উইন্ডোটি বন্ধ করুন।
পদ্ধতি 3 উইন্ডোজ এক্সপি পেশাদারে টাস্ক ম্যানেজার সক্ষম করুন
-

আপনার প্রধান অফিসে "স্টার্ট" বিকল্পটি চয়ন করুন। -
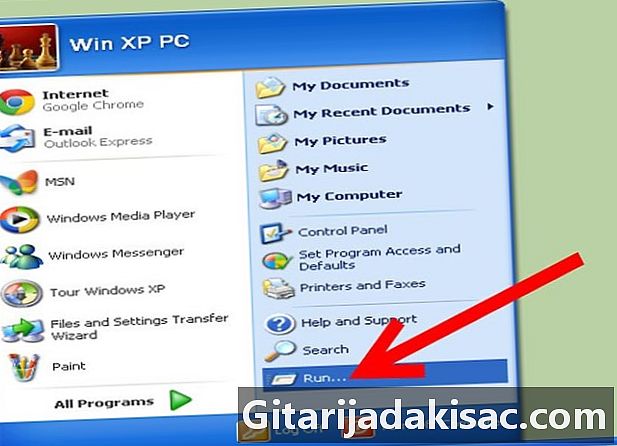
"রান" বিকল্পটি নির্বাচন করুন এবং সেই স্থানটি সন্ধান করুন যেখানে আপনি একটি অর্ডার প্রবেশ করবেন। -

নিম্নলিখিত কমান্ডটি টাইপ করুন: gpedit.msc। -

"ঠিক আছে" নির্বাচন করুন এবং ক্লিক করুন। -

পরবর্তী শাখায় গাছ ব্রাউজ করুন: ব্যবহারকারীর কনফিগারেশন / প্রশাসনিক টেম্পলেটগুলি / সিস্টেম / সিটিআরএল + আল্ট + বিকল্পগুলি মুছুন / টাস্ক ম্যানেজার সরান। -
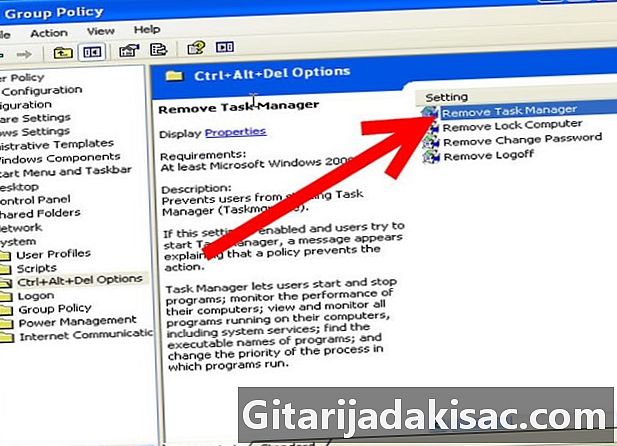
"টাস্ক ম্যানেজার সরান" বলে বিকল্পটি সন্ধান করুন এবং এটিতে ডাবল ক্লিক করুন। আবার, এটি উইন্ডোজের অধীনে টাস্ক ম্যানেজারকে অক্ষম করার সঠিক উপায়। -
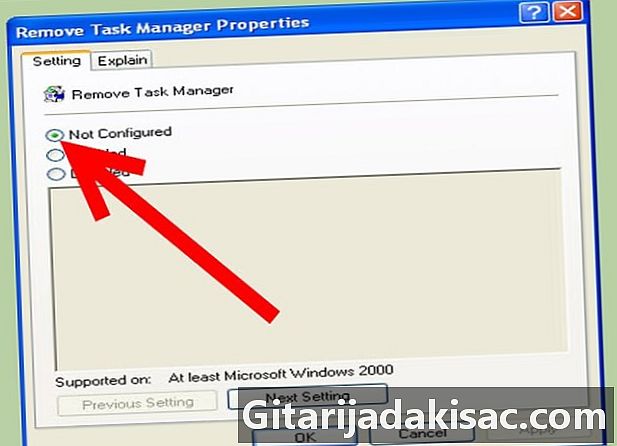
আপনার পিসির নীতিটি "কনফিগার করা নেই" তে সেট করুন।
পদ্ধতি 4 উইন্ডোজ ভিস্তার উপর টাস্ক ম্যানেজার এবং ল্যাবিলিটার কনফিগার করুন
-
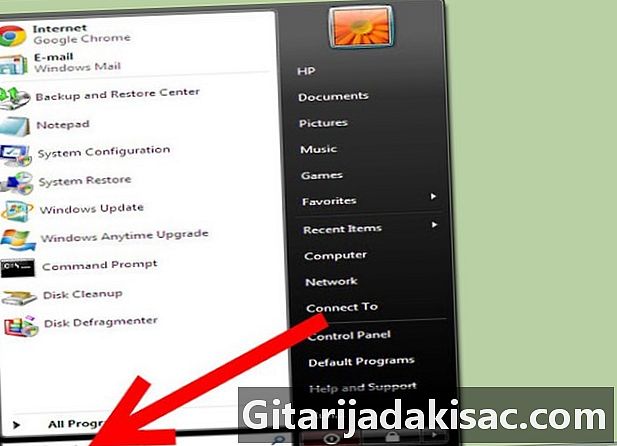
আপনার কাছে উইন্ডোজ ভিস্তার কোন সংস্করণ রয়েছে তা নির্ধারণ করুন। আপনার কাছে হোম বেসিক, হোম প্রিমিয়াম বা অন্য সংস্করণ থাকতে পারে। হোম বেসিক এবং হোম প্রিমিয়ামের জন্য, "স্টার্ট" মেনুতে অবস্থিত অনুসন্ধান বাক্সে যান।- "প্রশাসক হিসাবে চালান" নির্বাচন করতে ডান বাটন ক্লিক করুন বা আপনার কীবোর্ডে "সিটিআরএল + শিফট + এন্টার" টিপুন। এই বিকল্পটি একটি পপ-আপ উইন্ডোতে উপস্থিত হবে এবং একটি উন্নত অবস্থায় রেজিস্ট্রি সম্পাদকটি খুলবে।
- গাছটি এতে ব্রাউজ করুন: HKEY_CURRENT_USERSoftware মাইক্রোসফ্ট উইন্ডোজ কর্নার ভার্সন পলিসি।
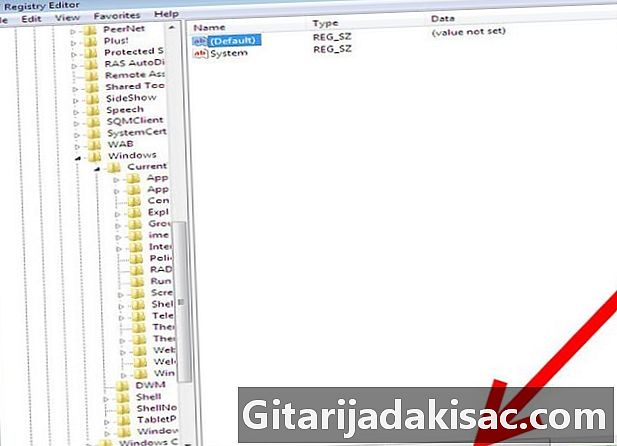
- "সিস্টেম খুলুন। "
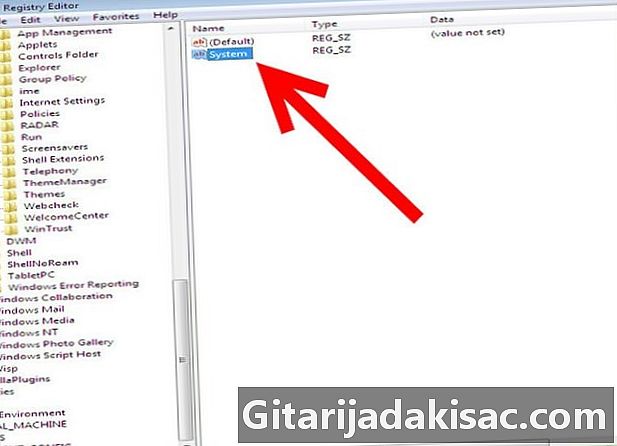
- "DisableTaskMgr নির্বাচন করুন। কিছু সক্রিয় করার জন্য অক্ষম বিকল্পটি সন্ধান করা অদ্ভুত বলে মনে হতে পারে তবে বিকল্পটি যা আপনাকে অক্ষম করতে দেয় সেটি পরিবর্তন করার সঠিক উপায়।
- মান ডেটা 0 তে পরিবর্তন করুন।

- হোম বেসিক এবং হোম প্রিমিয়াম ব্যতীত ভিস্তার সংস্করণগুলির জন্য আলাদা সেটিংস সন্ধান করুন।
- আপনার ডেস্কটপে "স্টার্ট" মেনুতে যান এবং এটিতে ক্লিক করুন।
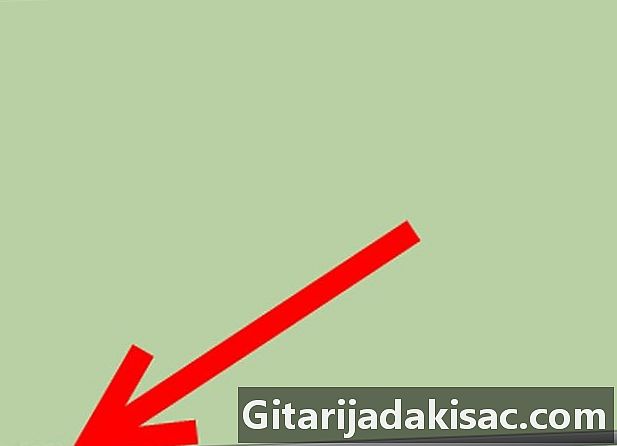
- "অনুসন্ধান" নির্বাচন করুন এবং "gpedit.msc" লিখুন। এটি একটি পপ-আপ উইন্ডোতে একটি সরঞ্জাম খোলে যা আপনাকে উন্নত বিকল্প সরবরাহ করে।

- "ব্যবহারকারী কনফিগারেশন" এ এগিয়ে যান এবং "প্রশাসনিক টেমপ্লেট" বিকল্পটি নির্বাচন করুন।
- "সিস্টেম" সন্ধান করুন তারপরে "বিকল্পগুলি Ctrl + Alt + মুছুন" এ যান।
- "টাস্ক ম্যানেজার মুছুন" নির্বাচন করুন এবং "সক্রিয় করুন" বিকল্পটি নির্বাচন করুন।
- আপনার ডেস্কটপে "স্টার্ট" মেনুতে যান এবং এটিতে ক্লিক করুন।