
কন্টেন্ট
- পর্যায়ে
- পার্ট 1 কমান্ড প্রম্পট ব্যবহার করে
- পার্ট 2 প্রযোজককে ব্যবহার করে
- পার্ট 3 কম্পিউটারের বাইরে থাকা কী থেকে কীটি পুনরুদ্ধার করুন
আপনার যদি আপনার উইন্ডোজ কী প্রয়োজন হয় তবে আপনি এটি কমান্ড প্রম্পট ব্যবহার করে এটি সন্ধান করতে পারেন। আপনি প্রোডিউকেও ব্যবহার করতে পারেন এটি একটি নিখরচায় প্রোগ্রাম। পরবর্তীটি আপনাকে এমন কোনও কম্পিউটারের হার্ড ড্রাইভ থেকে পণ্য কীটি বের করার অনুমতি দেয় যা আর কাজ করে না। যদি আপনি পরীক্ষার সময় উইন্ডোজ 10 এ আপগ্রেড করেন তবে আপনার কাছে একটি পণ্য কী নেই, তবে আপনার কাছে একটি ডিজিটাল লাইসেন্স রয়েছে যা আপনি একটি নতুন কম্পিউটারে আপনার মাইক্রোসফ্ট অ্যাকাউন্টে লগ ইন করে অ্যাক্সেস করতে পারবেন।
পর্যায়ে
পার্ট 1 কমান্ড প্রম্পট ব্যবহার করে
- মেনু খুলুন শুরু

. স্ক্রিনের নীচে বাম কোণে উইন্ডোজ লোগোতে ক্লিক করুন। -

আদেশ অনুসন্ধান করুন। আদর্শ কমান্ড প্রম্পট অনুসন্ধান ক্ষেত্রে। এটি কমান্ড প্রম্পট প্রোগ্রামের জন্য অনুসন্ধান শুরু করবে। -

কমান্ড প্রম্পট খুলুন। ক্লিক করুন
কমান্ড প্রম্পট। প্রোগ্রামটি মেনুতে শীর্ষে একটি কালো বাক্স দ্বারা উপস্থাপিত হয় শুরু। এটি প্রোগ্রাম চালু করবে।- এই পদ্ধতিটি ব্যবহার করে আপনার কী পুনরুদ্ধার করতে আপনাকে অবশ্যই প্রশাসক অ্যাকাউন্টের নীচে লগ ইন করতে হবে।
-

পুনরুদ্ধার কোড লিখুন। কমান্ড প্রম্পটে একবার, নিম্নলিখিত কোডটি টাইপ করুন:ডাব্লুমিক পাথ সফ্টওয়্যারলিকেনসিং সার্ভিস OA3xOriginalProductKey পান। তারপরে, টিপুন প্রবেশ. -
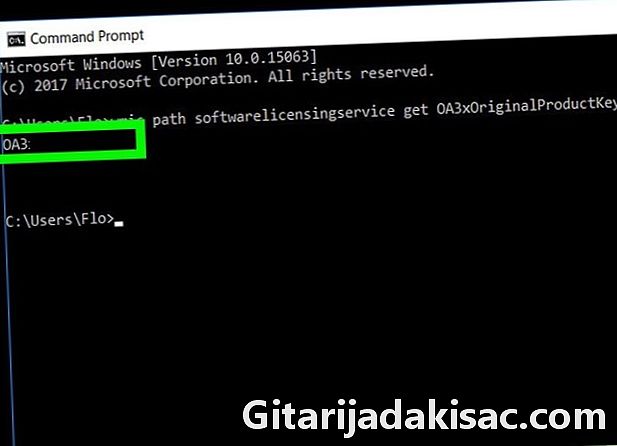
আপনার চাবি লিখুন। আপনি সন্নিবেশ করানো কমান্ডের ঠিক নীচে আপনার একটি 25-বর্ণচিহ্নের কোডটি দেখতে হবে। এটি আপনার পণ্য কী।- আপনার যখন প্রয়োজন হবে তখন আপনি এটি খুঁজে পেতে পারেন তা নিশ্চিত করার জন্য স্ক্রিনশট নিন বা এটি কোথাও লিখুন।
- যদি এই কমান্ডটি কাজ না করে তবে আপনার পণ্য কীটি পুনরুদ্ধার করতে আপনাকে প্রযোজক ব্যবহার করতে হবে।
পার্ট 2 প্রযোজককে ব্যবহার করে
-

পৃষ্ঠাটি খুলুন Produkey. এমন একটি কম্পিউটার ব্যবহার করে প্রযোজকের ওয়েবসাইটে যান যা ভাল কাজ করে। -
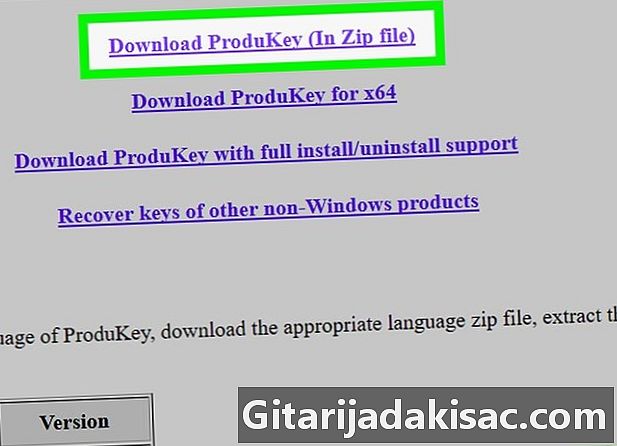
ডাউনলোড Produkey. পৃষ্ঠাটি নীচে স্ক্রোল করুন এবং ডাউনলোড প্রোডোককে ক্লিক করুন (জিপ ফাইলে)। বোতামটি পৃষ্ঠার নীচে রয়েছে। এটি করার মাধ্যমে, আপনি আপনার কম্পিউটারে প্রোডিকিযুক্ত জিপ ফাইলটি ডাউনলোড শুরু করবেন। -

ফোল্ডারটি খুলুন Produkey. আপনি সবেমাত্র ডাউনলোড করা জিপ ফাইলটিতে ডাবল ক্লিক করুন। এটি আপনার নির্দিষ্ট করা ফোল্ডারে রয়েছে (উদাহরণস্বরূপ, অফিস). -
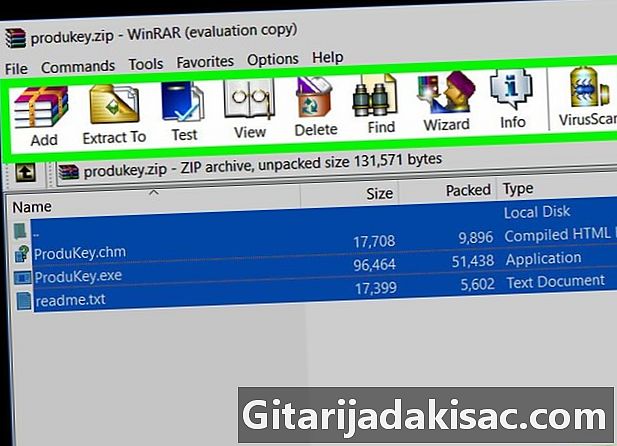
ট্যাবে ক্লিক করুন নির্যাস. এটি উইন্ডোর শীর্ষে। তারপরে সরঞ্জামগুলির একটি বারটি একটি ট্যাবের নীচে উপস্থিত হবে নির্যাস. -

ক্লিক করুন সমস্ত নিষ্কাশন. বিকল্পটি সরঞ্জামদণ্ডের একেবারে ডানদিকে রয়েছে। এরপরে একটি পপআপ উইন্ডো প্রদর্শিত হবে। -
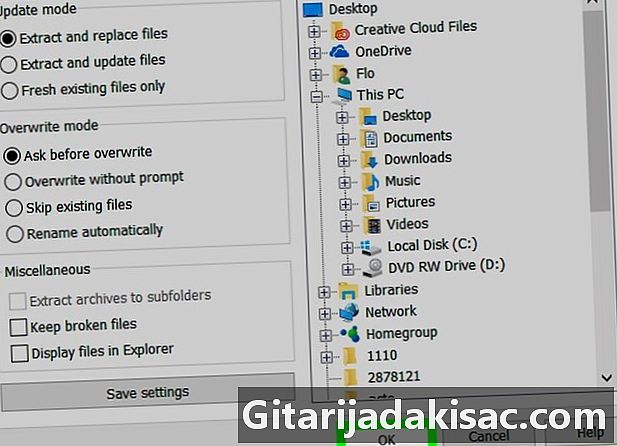
ক্লিক করুন নির্যাস. বোতামটি উইন্ডোর নীচে রয়েছে, এটিতে ক্লিক করে আপনি ফোল্ডার এবং এতে থাকা ফাইলগুলি সঙ্কুচিত করবেন। একবার আনজিপ করা হয়ে গেলে এর সামগ্রীগুলি একটি নতুন উইন্ডোতে প্রদর্শিত হবে। -

ডাবল ক্লিক করুন ProduKey. প্রোগ্রামের লাইসেন্স একটি কী উপস্থাপন করে। প্রোগ্রামটি চালু হবে এবং আপনার হার্ড ড্রাইভের নামের ডানদিকে 25-অক্ষরের পণ্য কীটি দেখতে হবে।- আপনার যখন প্রয়োজন হবে তখন আপনি এটি খুঁজে পেতে পারেন তা নিশ্চিত করার জন্য স্ক্রিনশট নিন বা এটি কোথাও লিখুন।
পার্ট 3 কম্পিউটারের বাইরে থাকা কী থেকে কীটি পুনরুদ্ধার করুন
-

হার্ড ড্রাইভটি পুনরুদ্ধার করুন. আপনাকে কম্পিউটার থেকে এমন হার্ড ড্রাইভ সরিয়ে ফেলতে হবে যা আর কাজ করে না এবং এটিকে অন্য কম্পিউটারে সংযুক্ত করতে পারে। ড্রাইভটি অপসারণের পরে, এটি একটি অ্যাডাপ্টারে প্লাগ করুন এবং এটিকে অন্য একটি কম্পিউটারে সংযুক্ত করুন।- হার্ড ড্রাইভের সংযোগের উপর নির্ভর করে আপনার একটি আইডিই বা সাটা অ্যাডাপ্টার প্রয়োজন। একটি আইডিই ডিস্কে একটি বৃহত সংযোগকারী থাকে যা বেশ কয়েক সেন্টিমিটার লম্বা এবং একটি এসএটিএ ডিস্কে প্রায় 1.5 সেন্টিমিটারের সংযোগকারী থাকে।
-

প্রডিউকি শুরু করুন। পূর্ববর্তী ধাপে যেমনটি দেখানো হয়েছে তেমনই আপনার প্রডোকিকে ডাউনলোড করা উচিত ছিল। যদি এটি না হয় তবে চালিয়ে যাওয়ার আগে এটি ডাউনলোড করুন। -

ক্লিক করুন ফাইল (ফাইল)। প্রোডিকি উইন্ডোর উপরের বাম কোণে বোতামটি রয়েছে। এটি একটি ড্রপ ডাউন মেনু আনবে। -
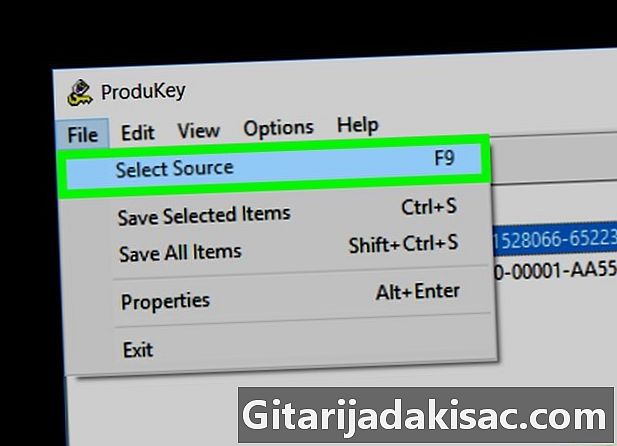
ক্লিক করুন উত্স নির্বাচন করুন (উত্সটি নির্বাচন করুন)। ড্রপ-ডাউন মেনুতে এটিই প্রথম বিকল্প। তারপরে একটি নতুন উইন্ডো প্রদর্শিত হবে। -
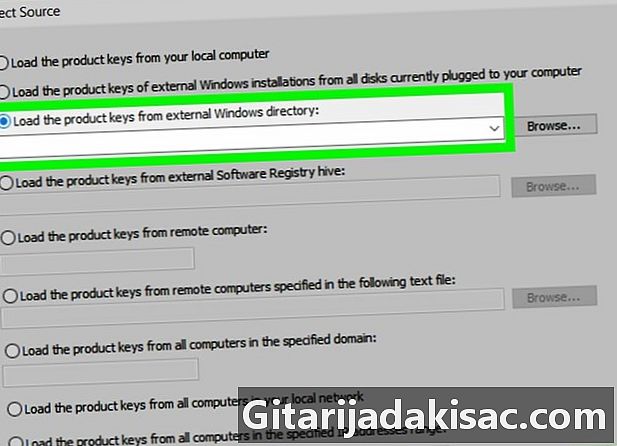
সংশ্লিষ্ট বিকল্পটি নির্বাচন করুন। এটি করতে, বাক্সটি চেক করুন বাহ্যিক উইন্ডোজ ডিরেক্টরি থেকে পণ্য কীগুলি লোড করুন (বাহ্যিক উইন্ডোজ ডিরেক্টরি থেকে কীটি লোড করুন)। বিকল্পটি উইন্ডোটির শীর্ষে রয়েছে। -

ক্লিক করুন ব্রাউজ করুন ... (ব্রাউজ)। বোতামটি ই ক্ষেত্রের ডানদিকে রয়েছে। -
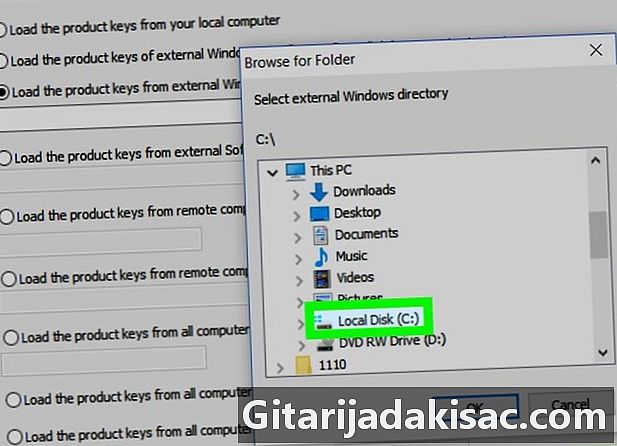
হার্ড ড্রাইভ নির্বাচন করুন। তালিকার হার্ড ড্রাইভটি সন্ধান করুন, তারপরে একবার ক্লিক করে এটি নির্বাচন করুন।- আপনার ক্লিক করতে হতে পারে এই পিসি উপস্থিত হার্ড ড্রাইভের তালিকা প্রদর্শন করতে।
-
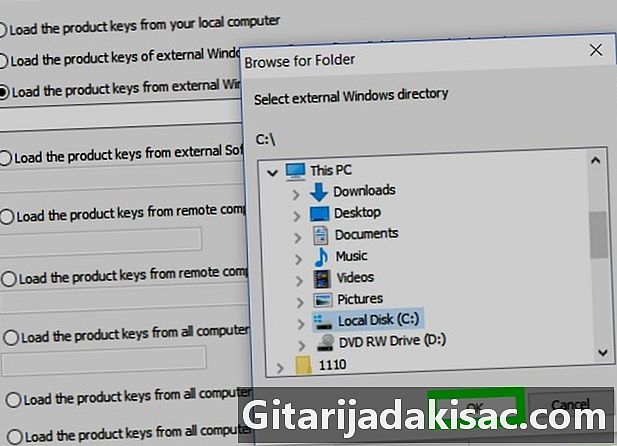
ক্লিক করুন ঠিক আছে. বোতামটি নেভিগেশন উইন্ডোর নীচে রয়েছে, এর পরে, উইন্ডোটি নিজেই বন্ধ হয়ে যাবে। -
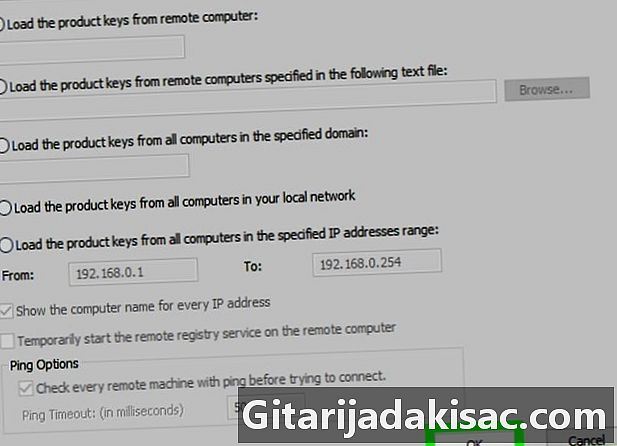
আবার ক্লিক করুন ঠিক আছে. বোতামটি উইন্ডোর নীচে ডানদিকে। -
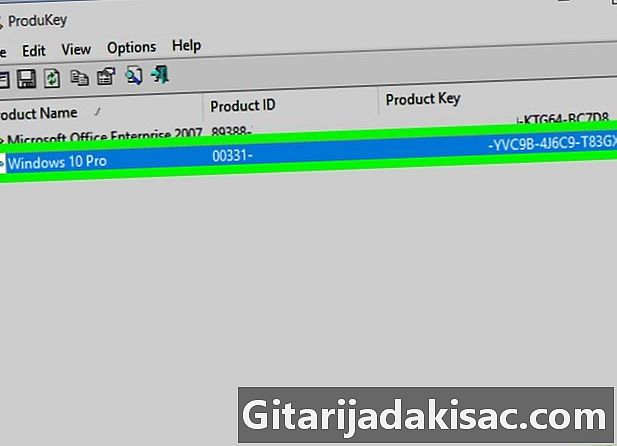
আপনার পণ্য কী লিখুন। হার্ড ড্রাইভের নামের ডানদিকে আপনার 25-বর্ণের পণ্য কীটি দেখতে হবে। এটি কম্পিউটারের উইন্ডোজ পণ্য কী যা আর কাজ করে না।- আপনার যখন প্রয়োজন হবে তখন আপনি এটি খুঁজে পেতে পারেন তা নিশ্চিত করার জন্য স্ক্রিনশট নিন বা এটি কোথাও লিখুন।
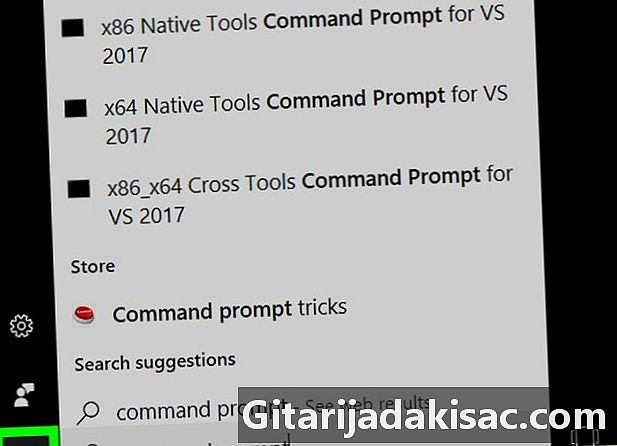
- আপনার উইন্ডোজ কীটি ইনস্টলেশন সিডিতে বা আপনার কম্পিউটারের প্যাকেজিংয়ে থাকতে পারে। এটি আপনার কম্পিউটারে বা ব্যাটারির বগিতে আটকে থাকা স্টিকারেও থাকতে পারে।
- কিছু কম্পিউটারে প্রোডিউকি ডাউনলোড করা বা চালানো ভাইরাসের সতর্কতাটিকে ট্রিগার করবে। এর কারণ হ'ল প্রোডিউকি আপনার পণ্য কীটি অ্যাক্সেস করতে পারে তবে এটি বিপজ্জনক নয়। আপনি অফিশিয়াল ওয়েবসাইট থেকে প্রোডিকিটিকে ডাউনলোড করার মুহুর্ত থেকে আপনি এই সতর্কতাটিকে উপেক্ষা করতে পারেন।
- আপনার যদি কম্পিউটার থেকে হার্ড ড্রাইভ উত্তোলনের প্রয়োজন হয় তবে খুব সাবধান হন। কোনও পেশাদারকে এই অপারেশনটি করতে বলা ভাল।
- আপনার নিজস্ব সংস্করণ উইন্ডোজ সক্রিয় করতে তৃতীয় পক্ষের পণ্য কী ব্যবহার করা মাইক্রোসফ্টের ব্যবহারের শর্তগুলির বিপরীতে চলে।