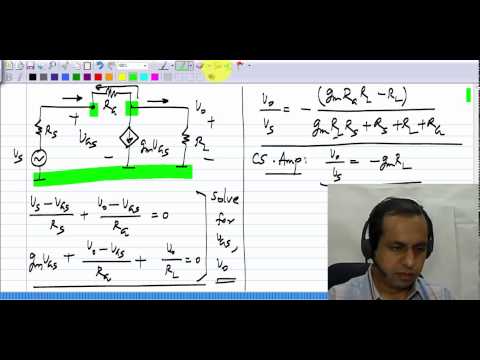
কন্টেন্ট
এই নিবন্ধে: উভয় পক্ষেই ম্যানিপ্রেটে উইন্ডোজ প্রিন্টে মুদ্রণ করুন
আপনার কম্পিউটারে উইন্ডোজ বা ম্যাকের উভয় পক্ষের কোনও দস্তাবেজ মুদ্রণ করতে শিখুন। যদি আপনার মুদ্রকটি দ্বিমুখী মুদ্রণ সমর্থন করে না, আপনি ম্যানুয়ালি এটি কনফিগার করতে পারেন যাতে এটি এর মতো কাজ করতে পারে।
পর্যায়ে
পদ্ধতি 1 উইন্ডোতে মুদ্রণ
-
ট্যাবে ক্লিক করুন ফাইল. এই মেনুটি সাধারণত মুদ্রণের জন্য অবজেক্ট উইন্ডোর উপরের বামে অবস্থিত।- আপনার মুদ্রণ করার আগে আপনাকে প্রথমে আইটেমটি খুলতে হবে।
- কিছু না পেলে ফাইল, চাবি দেখুন জন্য ctrl আপনার কম্পিউটারের কীবোর্ডে।
-
ক্লিক করুন প্রিন্ট. আপনি সাধারণত এই বোতামটি বিকল্প ড্রপ-ডাউন মেনুতে পাবেন ফাইল, যদিও এটি কোনও পৃষ্ঠাতে কোনও বৈশিষ্ট্য হিসাবে প্রদর্শিত হতে পারে যদি মেনু হয় ফাইল একটি পৃথক উইন্ডো খোলে।- কিছু না পেলে ফাইল, একই সময়ে কীগুলি টিপুন জন্য ctrl এবং পি.
-
দ্বৈত প্রিন্টিং অপশনে ক্লিক করুন। এই বৈশিষ্ট্যটির জন্য আপনাকে বর্তমানের ছাপ বিকল্পটিতে ক্লিক করা প্রয়োজন (উদাহরণস্বরূপ একতরফা মুদ্রণ) এবং একটি ড্রপ ডাউন মেনু থেকে দ্বৈত বিকল্প নির্বাচন করুন।- পৃষ্ঠা বিকল্পগুলি সাধারণত বিভাগগুলির অধীনে পাওয়া যায় বিন্যাস অথবা দ্বৈত মুদ্রণ.
- মাইক্রোসফ্ট ওয়ার্ডে আপনার বোতামটি ক্লিক করা উচিত একতরফা মুদ্রণ দ্বৈত মুদ্রণ বিকল্প প্রদর্শন করতে।
-
আপনার কম্পিউটারটি একটি প্রিন্টারের সাথে সংযুক্ত রয়েছে তা নিশ্চিত করুন। আপনি বিভাগের অধীনে নির্বাচিত প্রিন্টারের নাম দেখতে পাবেন মুদ্রাকর যা উইন্ডোটির শীর্ষে রয়েছে।- প্রয়োজনে প্রথমে আপনার কম্পিউটারের একটি ইউএসবি পোর্টে প্রিন্টার কেবলটি সংযুক্ত করুন।
- বর্তমান মুদ্রকটি পরিবর্তন করতে, এর নামটি ক্লিক করুন এবং ড্রপ-ডাউন মেনু থেকে আপনি যেটি ব্যবহার করতে চান তা নির্বাচন করুন।
-
ক্লিক করুন প্রিন্ট. এই বোতামটি সাধারণত উইন্ডোর নীচে থাকে, যদিও আপনি এটি মাইক্রোসফ্ট ওয়ার্ডের নীচে শীর্ষে খুঁজে পেতে পারেন। এটিতে ক্লিক করা আপনার দস্তাবেজ মুদ্রণের প্রক্রিয়া ট্রিগার করবে।
পদ্ধতি 2 ম্যাক মুদ্রণ
-
ক্লিক করুন ফাইল. এই মেনুটি উইন্ডোর শীর্ষে মেনু বারের শীর্ষ বামে অবস্থিত।- আপনার মুদ্রণ করার আগে আপনার প্রথমে ফাইলটি খুলতে হবে।
- যদি না পাই তবে ফাইল, চাবিটি সন্ধান করুন কমান্ড আপনার ম্যাকের কীবোর্ডে।
-
ক্লিক করুন প্রিন্ট. আপনি বিকল্পটির ড্রপ-ডাউন মেনুতে এই বিকল্পটি পাবেন ফাইল। এই ক্রিয়াটি উইন্ডোটি খুলবে প্রিন্ট.- আপনি যদি মেনু খুঁজে না পান ফাইল, একই সময়ে কীগুলি টিপুন কমান্ড এবং পি.
-
বারে ক্লিক করুন কপি এবং পৃষ্ঠা. এই বিকল্পটি উইন্ডোটির শীর্ষে অবস্থিত।- আপনি যদি ইন্টারনেট থেকে মুদ্রণ করছেন তবে এই পদক্ষেপটি এড়িয়ে যান এবং পরবর্তীটিতে যান।
-
ক্লিক করুন লেআউট .... এই বিকল্পটি উইন্ডোর নীচে বামে রয়েছে। -
দ্বিমুখী মুদ্রণ বিকল্পটি সন্ধান করুন। আপনি যে দস্তাবেজটি খোলেন তার উপর নির্ভর করে এর উপস্থাপনাটি পরিবর্তিত হয়।- আপনি যদি উদাহরণস্বরূপ সাফারি ব্যবহার করেন তবে আপনার বাক্সটি টিক দেওয়া উচিত দ্বৈত.
- আপনি যদি মাইক্রোসফ্ট ওয়ার্ড ব্যবহার করেন তবে বাক্সটি টিক দিন দ্বৈত একটি ড্রপ ডাউন মেনু আনতে হবে। বেশিরভাগ ক্ষেত্রে আপনাকে নির্বাচন করতে হবে লম্বা দিক উজ্জ্বল করুন ড্রপ-ডাউন মেনু থেকে।
-
আপনার কম্পিউটারটি একটি প্রিন্টারের সাথে সংযুক্ত রয়েছে তা নিশ্চিত করুন। আপনি বিভাগের অধীনে নির্বাচিত প্রিন্টারের নাম দেখতে পাবেন মুদ্রাকর যা উইন্ডোটির শীর্ষে রয়েছে।- বর্তমান মুদ্রকটি পরিবর্তন করতে, এর নামটি ক্লিক করুন এবং ড্রপ-ডাউন মেনু থেকে আপনি যেটি ব্যবহার করতে চান তা নির্বাচন করুন।
-
ক্লিক করুন প্রিন্ট. এই বৈশিষ্ট্যটি উইন্ডোর নীচে অবস্থিত। আপনি যখন এটিতে ক্লিক করেন, তত্ক্ষণাত দ্বিমুখী মুদ্রণ শুরু হবে।
পদ্ধতি 3 ম্যানুয়ালি উভয় পক্ষের মুদ্রণ
-
একটি পেন্সিল দিয়ে মুদ্রক কাগজ চিহ্নিত করুন। প্রিন্টারের সামনের প্রান্তের নিকটে কাগজের দৃশ্যমান পাশে এটি করুন। -
ক্লিক করুন ফাইল, তারপর প্রিন্ট. পছন্দ ফাইল সাধারণত পর্দার উপরের বাম কোণে থাকে এবং প্রিন্ট এটি একটি বৈশিষ্ট্য যা আপনি এটির ড্রপ-ডাউন মেনুতে পাবেন। আপনি যখন এটিতে ক্লিক করেন, উইন্ডো প্রিন্ট souvrira।- আপনার মুদ্রণ করার আগে আপনাকে প্রথমে আইটেমটি খুলতে হবে।
- আপনি কীগুলি টিপতে পারেন কমান্ড+পি (ম্যাক) বা জন্য ctrl+পি (উইন্ডোজ) উইন্ডো খুলতে প্রিন্ট.
-
বিভাগটি সন্ধান করুন পৃষ্ঠার পরিমাণ. এটি আপনাকে মুদ্রণের জন্য পৃষ্ঠাগুলি নির্বাচন করার অনুমতি দেবে।- আপনি বক্সে ক্লিক করতে পারে পেজ পৃষ্ঠা রেঞ্জগুলি প্রবেশ করার জন্য আপনি চালিয়ে যাওয়ার আগে মুদ্রণ করতে চান।
-
সমান বা বিজোড় সংখ্যা টাইপ করুন। এটি প্রথম মুদ্রণ রাউন্ডের সময় আপনার নথির কোন পৃষ্ঠাগুলি মুদ্রিত হবে তা নির্ধারণ করবে।- উদাহরণস্বরূপ, যদি আপনার নথিতে 10 পৃষ্ঠাগুলি থাকে তবে আপনি প্রবেশ করতে পারেন
1 ; 3 ; 5 ; 7 ; 9 অথবা 2 ; 4 ; 6 ; 8 ; 10.
- উদাহরণস্বরূপ, যদি আপনার নথিতে 10 পৃষ্ঠাগুলি থাকে তবে আপনি প্রবেশ করতে পারেন
-
আপনার মুদ্রকটি প্লাগ ইন করা আছে তা নিশ্চিত করুন। আপনি বিভাগের অধীনে নির্বাচিত প্রিন্টারের নাম দেখতে পাবেন মুদ্রাকর যা উইন্ডোটির শীর্ষে রয়েছে।- বর্তমান মুদ্রকটি পরিবর্তন করতে, এর নামটি ক্লিক করুন এবং ড্রপ-ডাউন মেনু থেকে আপনি যেটি ব্যবহার করতে চান তা নির্বাচন করুন।
-
ক্লিক করুন প্রিন্ট. এই ক্রিয়াটি আপনার ডকুমেন্ট মুদ্রণ শুরু করবে, কেবলমাত্র আপনি প্রবেশ করা পৃষ্ঠাগুলির উপর ভিত্তি করে। -
পেন্সিলের চিহ্নের দিকে নজর রাখুন। এটি আপনাকে প্রিন্ট করা পৃষ্ঠাগুলি কেবল জানতেই পারবেন না, তবে কীভাবে আপনি কাগজটি প্রিন্টারে ফিরিয়ে রাখবেন তা নির্ধারণ করতেও আপনাকে অনুমতি দেবে।- লুকানো পেন্সিল চিহ্ন দিয়ে মুদ্রণ করুন : প্রিন্ট পৃষ্ঠাটি নীচের দিকে রাখুন যাতে কাগজের শীর্ষটি মুদ্রকের মুখোমুখি হয়।
- বিপরীত দিকগুলিতে দৃশ্যমান পেন্সিল চিহ্ন সহ মুদ্রণ করুন : পৃষ্ঠাটি মুদ্রিত করতে হবে যাতে কাগজের শীর্ষটি মুদ্রকের মুখোমুখি হয়।
-
মুদ্রিত পৃষ্ঠাগুলি মেশিনে রেখে দিন। পেন্সিল চিহ্নটি বিবেচনায় রেখে এটি করুন। -
আবার উইন্ডো খুলুন প্রিন্ট. এটির দ্রুততম উপায় হ'ল টিপুন জন্য ctrl+পি (উইন্ডোজ) বা কমান্ড+পি (ম্যাক)। -
অন্য পৃষ্ঠার সীমা প্রবেশ করান। আপনি মুদ্রিত প্রথম পৃষ্ঠার পরিসরের জন্য এমনকি যদি সংখ্যাগুলি টাইপ করেন তবে আপনার এবার বিজোড় সংখ্যা লিখতে হবে। -
ক্লিক করুন প্রিন্ট. যতক্ষণ আপনার পৃষ্ঠাগুলি ভালভাবে সাজানো থাকে, ততক্ষণ এই ক্রিয়াটি আপনার করা প্রথম ইমপ্রেশনগুলির পিছনে অপরিশোধিত পৃষ্ঠা মুদ্রণ করবে।