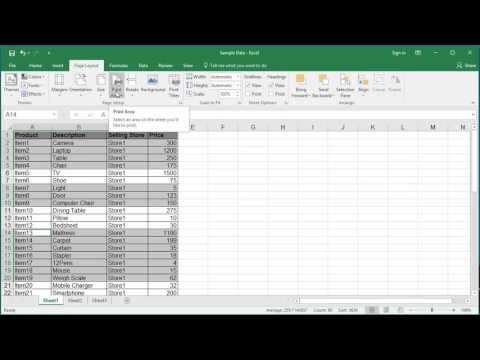
কন্টেন্ট
- পর্যায়ে
- পদ্ধতি 1 নির্বাচিত কক্ষের একটি দল মুদ্রণ করুন
- পদ্ধতি 2 ঘরগুলির একটি ব্যাপ্তি মুদ্রণ করুন
- পদ্ধতি 3 একটি কার্য পুস্তক থেকে নির্বাচিত শীটগুলি মুদ্রণ করুন
এক্সেল স্প্রেডশিটগুলির জন্য প্রচুর পরিমাণে তথ্য থাকা সাধারণ, তবে আপনি যদি সেই তথ্যটির কেবল একটি অংশ মুদ্রণ করতে চান তবে আপনি আগ্রহী এমন একমাত্র আইটেম হাইলাইট করতে, উপযুক্ত মুদ্রণ সেটিংস তৈরি করতে এবং তারপরে প্রিন্টারে মুদ্রণ কমান্ড চালাতে সক্ষম হবেন। নির্বাচিত অঞ্চল। কোনও ওয়ার্কবুকের কয়েকটি শীট নির্বাচন করে ছাপাতে অনুরূপ পদ্ধতি ব্যবহার করা যেতে পারে। যারা মুদ্রণ বিন্যাসটি সূক্ষ্ম-টিউন করতে চান তারা মুদ্রণটি চালু করার আগে লেআউটটি ব্যবহার করতে সক্ষম হবেন।
পর্যায়ে
পদ্ধতি 1 নির্বাচিত কক্ষের একটি দল মুদ্রণ করুন
-
এক্সেলে আপনার স্প্রেডশিটটি খুলুন। আপনার আগ্রহী যাকে ডাবল ক্লিক করুন বা "ফাইল" এবং তারপরে "খুলুন" মেনুটি অনুসরণ করুন এবং আপনার যে শীটটিতে কাজ করতে হবে তা নির্বাচন করুন। -
মুদ্রণের জন্য ঘরগুলির গোষ্ঠীটি হাইলাইট করুন। গোষ্ঠীর প্রথমটিতে ক্লিক করুন, তারপরে আপনি মুদ্রণ করতে চান এমন সমস্ত ঘর হাইলাইট না করা পর্যন্ত বাম মাউস বোতামটি ধরে রাখার সময় আপনার মাউস কার্সারটিকে টেনে আনুন। -
"ফাইল" মেনুটি খুলুন এবং "মুদ্রণ" নির্বাচন করুন। এক্সেল উইন্ডোর উপরের বামে অবস্থিত এই মেনুটি আপনাকে "মুদ্রণ সেটিংস" নামে একটি বিকল্প দেবে। -
"মুদ্রণ নির্বাচন" নির্বাচন করুন। সক্রিয় প্রিন্টারের ঠিক নীচে একটি ড্রপ-ডাউন মেনু আপনার ওয়ার্কবুকের কোন অংশটি প্রিন্ট করা উচিত তা নির্দেশ করবে। আপনার দ্বারা হাইলাইট করা ঘরগুলির গোষ্ঠীটি মুদ্রণের জন্য "মুদ্রণ নির্বাচন" লেবেলযুক্ত বিকল্পটি চয়ন করুন। -
"মুদ্রণ" বোতামে ক্লিক করুন। মেনুটির শীর্ষে থাকা এই বোতামটি নির্বাচিত কক্ষের গোষ্ঠীটিকে সক্রিয় করবে, বাকি শীটটি বাদ দেওয়া হবে।
পদ্ধতি 2 ঘরগুলির একটি ব্যাপ্তি মুদ্রণ করুন
-
এক্সেলে আপনার স্প্রেডশিটটি খুলুন। আপনার আগ্রহী শীটটিতে ডাবল ক্লিক করুন বা "ফাইল" মেনুটি অনুসরণ করুন এবং তারপরে "খুলুন" এবং আপনার যে শীটটিতে কাজ করা দরকার তা নির্বাচন করুন। -
মুদ্রণের জন্য ঘরগুলি হাইলাইট করুন। গোষ্ঠীর প্রথমটিতে ক্লিক করুন, তারপরে আপনি মুদ্রণ করতে চান এমন সমস্তগুলি হাইলাইট না হওয়া পর্যন্ত বাম মাউস বোতামটি ধরে রাখার সময় কার্সারটি টানুন। -
"লেআউট" নামে পরিচিত ট্যাবটি খুলুন। মেনু বারের শীর্ষে অবস্থিত এই ট্যাবটি আপনাকে আপনার স্প্রেডশিটের বিন্যাস বিকল্পগুলি অ্যাক্সেস করার অনুমতি দেবে। এই বিকল্পগুলির মধ্যে একটির "জোন মুদ্রণ করা" লেবেলযুক্ত। -
মুদ্রণের জন্য অঞ্চলটি সেট করুন। "মুদ্রণের জন্য অঞ্চল" এ ক্লিক করুন এবং প্রদর্শিত ড্রপ-ডাউন মেনু থেকে "মুদ্রণের জন্য অঞ্চল সেট করুন" নির্বাচন করুন। হাইলাইট করা কক্ষগুলি মুদ্রিত হওয়ার ক্ষেত্র হিসাবে সংজ্ঞায়িত করা হবে এবং যতক্ষণ না আপনি অন্য কোষের ঘর নির্বাচন করেন ততক্ষণ ভবিষ্যতে মুদ্রণের জন্য সংরক্ষিত থাকবে।- "ওরিয়েন্টেশন" বিকল্পটি আপনাকে ল্যান্ডস্কেপ (অনুভূমিক) এবং প্রতিকৃতি (উল্লম্ব) মোডগুলির মধ্যে পছন্দ দেয়।
- "মার্জিনস" বিকল্পটি আপনাকে মুদ্রণের জন্য পৃষ্ঠার মার্জিনগুলির প্রস্থ নির্ধারণ করতে অনুমতি দেবে।
- "ফিট টু পেজ" বিকল্পটি আপনাকে নির্বাচিত অঞ্চলের বিষয়বস্তু মুদ্রণের জন্য পছন্দসই সংখ্যক পৃষ্ঠা বেছে নিতে দেবে choose
- একই ড্রপ-ডাউন মেনু থেকে, আপনি মুছতে চান এমন অঞ্চলটিতে আপনি মুছতে, সম্পাদনা করতে বা সামগ্রী যুক্ত করতে পারেন।
-
"ফাইল" মেনুটি খুলুন এবং "মুদ্রণ" নির্বাচন করুন। এক্সেল উইন্ডোর উপরের বামে অবস্থিত এই মেনুটি আপনাকে "মুদ্রণ সেটিংস" নামে একটি বিকল্প দেবে। -
মুদ্রণ সেটিংস সামঞ্জস্য করুন। নিশ্চিত করুন যে "নির্বাচিত শীটগুলি মুদ্রণ করুন" বিকল্পটি চেক করা হয়েছে এবং "নির্বাচিত অঞ্চলটিকে উপেক্ষা করুন" লেবেলযুক্ত একটি নয়।- নোট করুন যে এটি সেই সেল অঞ্চল যা নির্বাচিত হবে যখন আপনি "মুদ্রণ নির্বাচন" কমান্ডটি সক্রিয় করবেন যা আপনি আগে যা নির্বাচন করতে পারেন তার পরিবর্তে মুদ্রণ করা হবে।
-
"মুদ্রণ" বোতামে ক্লিক করুন। মেনুটির শীর্ষে থাকা এই বোতামটি আপনার বিন্যাস সেটিংস ব্যবহার করে নির্বাচিত অঞ্চলযুক্ত একটি পৃষ্ঠা মুদ্রণ সক্ষম করবে।
পদ্ধতি 3 একটি কার্য পুস্তক থেকে নির্বাচিত শীটগুলি মুদ্রণ করুন
-
একটি এক্সেল ওয়ার্কবুক খুলুন। আপনার অন্যের মধ্যে কেবল একটি বা দুটি পাতা মুদ্রণের প্রয়োজন হতে পারে। সফ্টওয়্যারটি শুরু করার পরে "ফাইল" মেনু ব্যবহার করে আপনার ওয়ার্কবুকটি খুলুন বা আপনার কার্যকারী ফোল্ডারে কোনও বিদ্যমান ওয়ার্কবুকটিতে কেবল ডাবল ক্লিক করুন। -
মুদ্রণের জন্য এক বা একাধিক পত্রক নির্বাচন করুন। উইন্ডোর নীচে নির্বাচন বারে শীটের নামটি ক্লিক করুন। উইন্ডোতে, কীটি ধরে রাখার সময় আপনি একসাথে বেশ কয়েকটি খুলতে পারেন জন্য ctrl এবং তাদের নিজ নিজ ট্যাবগুলিতে এবং ম্যাকের অধীনে ধারাবাহিকভাবে ক্লিক করে আপনি একই সময়ে কীগুলি টিপে একই জিনিসটি করতে পারেন জন্য ctrl + M সিএমডি এবং তাদের ট্যাবগুলিতে ক্লিক করা। -
"ফাইল" মেনুটি খুলুন এবং "মুদ্রণ" নির্বাচন করুন। এক্সেল উইন্ডোর উপরের বামে অবস্থিত এই মেনুটি আপনাকে "মুদ্রণ সেটিংস" নামে একটি বিকল্প দেবে। -
"নির্বাচিত পত্রকগুলি মুদ্রণ করুন" নির্বাচন করুন। সক্রিয় প্রিন্টারের নীচে একটি ড্রপ-ডাউন মেনু আপনাকে আপনার কাজের বইয়ের কোন অংশটি প্রিন্ট করা উচিত তা চয়ন করতে দেয়। "নির্বাচিত শীটগুলি মুদ্রণ করুন" বিকল্পটি কেবল আপনার দ্বারা নির্বাচিত শীটগুলিতে মুদ্রণ করবে। -
অন্যান্য মুদ্রণ পরামিতি সেট করুন। নির্বাচন মেনুগুলির নীচে ড্রপ-ডাউন মেনুগুলি আপনাকে একই ডায়ালগ থেকে পৃষ্ঠা বিন্যাস বা মার্জিন প্রস্থের মতো বিন্যাস সেটিংস সমন্বয় করতে দেয়।- আপনি যদি মুদ্রণের জন্য ইতিমধ্যে একটি ব্যাপ্তি নির্বাচন করে থাকেন এবং এটি আবার ব্যবহার করতে চান তবে "মুদ্রণ অঞ্চল উপেক্ষা করুন" নির্বাচন করুন।
-
"মুদ্রণ" বোতামে ক্লিক করুন। মেনুটির শীর্ষে থাকা এই বোতামটি ওয়ার্কবুকের অন্যান্য পত্রকগুলি বাদ দিয়ে আপনি নির্বাচিত পৃষ্ঠাগুলি মুদ্রণ করবেন।