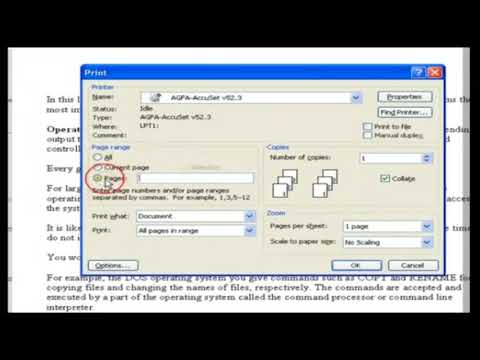
কন্টেন্ট
- পর্যায়ে
- পদ্ধতি 1 একটি উইন্ডোজ কম্পিউটারে একটি দস্তাবেজ মুদ্রণ করুন
- পদ্ধতি 2 একটি ম্যাকের উপর একটি দস্তাবেজ মুদ্রণ করুন
আপনি উইন্ডোজ বা ম্যাক চালিত কম্পিউটারে একটি দস্তাবেজ মুদ্রণ করতে পারেন। এটি করতে, আপনার অবশ্যই একটি প্রিন্টার আপনার কম্পিউটারে কনফিগার করা এবং সংযুক্ত থাকতে হবে।
পর্যায়ে
পদ্ধতি 1 একটি উইন্ডোজ কম্পিউটারে একটি দস্তাবেজ মুদ্রণ করুন
-
আপনার মুদ্রকটি সংযুক্ত এবং চালু আছে তা নিশ্চিত করুন। যদি আপনার মুদ্রকটি Wi-Fi এর সাথে সংযোগ স্থাপন করে তবে আপনাকে আপনার প্রিন্টারের মতো একই ইন্টারনেটের সাথে সংযোগ স্থাপন করতে হবে। অন্যথায়, আপনাকে এটি ইউএসবির মাধ্যমে আপনার কম্পিউটারের সাথে সংযুক্ত করতে হবে।- আপনি যদি আগে কখনও সেট আপ না করে থাকেন তবে কীভাবে এটি করতে হয় তা জানতে আপনার প্রিন্টারের নির্দেশিকা ম্যানুয়াল পড়ুন।
-
মেনু খুলুন শুরু
. স্ক্রিনের নীচে বাম দিকে উইন্ডোজ লোগোতে ক্লিক করুন। -
ফাইল এক্সপ্লোরার খুলুন
. উইন্ডোর নীচে বামদিকে একটি ফোল্ডার আকারে আইকনে ক্লিক করুন শুরু. -
আপনি যে ডকুমেন্টটি মুদ্রণ করতে চান তা সন্ধান করুন। ফাইল এক্সপ্লোরারের বাম দিকের বারে, আপনি যে মুদ্রকটি মুদ্রণ করতে চান সেটিতে ফোল্ডারে ক্লিক করুন। আপনি যে নথিগুলি মুদ্রণ করতে পারেন সেগুলি হ'ল:- শব্দ, এক্সেল এবং পাওয়ারপয়েন্ট ডকুমেন্টস;
- পিডিএফ ফাইল
- ফটো।
-
দস্তাবেজটি নির্বাচন করুন। আপনি যে ডকুমেন্টটি মুদ্রণ করতে চান তাতে ক্লিক করুন। -
ট্যাবে ক্লিক করুন ভাগ. এটি উইন্ডোর উপরের বামে অবস্থিত এবং আপনাকে বিভাগের অধীনে একটি সরঞ্জামদণ্ড খুলতে দেয় ভাগ. -
নির্বাচন করা প্রিন্ট. আপনি এই বিভাগে এই বিকল্পটি পাবেন পাঠান সরঞ্জামদণ্ডের। প্রিন্ট উইন্ডোটি খুলবে।- যদি প্রিন্ট ধূসর হয়ে গেছে, আপনি নির্বাচিত দস্তাবেজ মুদ্রণ করা যাবে না। এটি কেসটি হবে, উদাহরণস্বরূপ, নোটবুকে তৈরি নথিগুলির জন্য।
-
একটি প্রিন্টার চয়ন করুন। ড্রপ-ডাউন মেনুতে ক্লিক করুন মুদ্রাকর তারপরে আপনার প্রিন্টারের নামে। -
অনেকগুলি অনুলিপি নির্বাচন করুন। বাক্সে কপি, আপনি মুদ্রণ করতে চান এমন নথির অনুলিপি সংখ্যা টাইপ করুন।- এই বিকল্পটি পৃষ্ঠাগুলির সংখ্যা থেকে পৃথক।
-
প্রয়োজনে অন্যান্য মুদ্রণ সেটিংস পরিবর্তন করুন। প্রতিটি ধরণের দস্তাবেজের মেনুতে পরিবর্তিত হয় তবে বেশিরভাগ অংশের জন্য নীচের বিকল্পগুলি আপনার কাছে থাকবে।- ঝোঁক : আপনার নথিকে উল্লম্ব বা অনুভূমিকভাবে ওরিয়েন্ট্ট করতে দেয়।
- রঙ : কালো এবং সাদা বা রঙিন মুদ্রণের মধ্যে চয়ন করুন। রঙিন মুদ্রণের জন্য আপনার প্রিন্টারে অবশ্যই রঙিন কালি থাকতে হবে।
- শিট প্রতি পৃষ্ঠাগুলি : প্রতি পৃষ্ঠায় একটি শীট কাগজ মুদ্রণ করতে বা কাগজের শীটের উভয় দিক ব্যবহার করতে দেয়।
-
ক্লিক করুন প্রিন্ট. এই বোতামটি হয় নীচে বা উইন্ডোটির শীর্ষে। আপনার দস্তাবেজের মুদ্রণ শুরু হবে।
পদ্ধতি 2 একটি ম্যাকের উপর একটি দস্তাবেজ মুদ্রণ করুন
-
আপনার মুদ্রকটি সংযুক্ত এবং চালু আছে তা নিশ্চিত করুন। যদি আপনার প্রিন্টারটি Wi-Fi এর সাথে সংযোগ স্থাপন করে, এর অর্থ আপনার প্রিন্টারের মতো একই ইন্টারনেটের সাথে সংযোগ স্থাপন করা দরকার। অন্যথায়, আপনাকে এটি আপনার কম্পিউটারে একটি ইউএসবি কেবল দিয়ে সংযুক্ত করতে হবে। -
অনুসন্ধানকারী খুলুন। আপনার ম্যাকের ডকে নীল মুখের আকারের অ্যাপ্লিকেশনটিতে ক্লিক করুন। একটি ফাইন্ডার উইন্ডো খুলবে। -
আপনার নথির সন্ধান করুন। ফাইন্ডার উইন্ডোর বাম দিকে একটি ফোল্ডার নির্বাচন করুন এবং আপনার দস্তাবেজটি অনুসন্ধান করুন। -
দস্তাবেজটি নির্বাচন করুন। আপনি যে ডকুমেন্টটি মুদ্রণ করতে চান তাতে ক্লিক করুন। -
ক্লিক করুন ফাইল. এই আইটেমটি স্ক্রিনের উপরের বাম দিকে অবস্থিত এবং একটি ড্রপ ডাউন মেনু খুলবে। -
নির্বাচন করা মুদ্রণ করুন .... এই বিকল্পটি ড্রপ-ডাউন মেনুর নীচে রয়েছে ফাইল এবং প্রিন্ট উইন্ডো খোলে। -
আপনার প্রিন্টার চয়ন করুন। ড্রপ-ডাউন মেনুতে ক্লিক করুন মুদ্রাকর তারপরে ড্রপ-ডাউন মেনুতে আপনার প্রিন্টারের নাম। -
অনেকগুলি অনুলিপি নির্বাচন করুন। মাঠে ক্লিক করুন কপি তারপরে আপনি মুদ্রণ করতে চান এমন কপিগুলির সংখ্যা প্রবেশ করুন। -
প্রয়োজনে অন্যান্য মুদ্রণ সেটিংস পরিবর্তন করুন। আপনাকে প্রথমে ক্লিক করতে হবে বিশদ দেখুন প্যারামিটার ব্যতীত অন্য কিছু পরিবর্তন করতে পেজ .- পেজ : মুদ্রণের জন্য পৃষ্ঠাগুলি চয়ন করুন। চলে গেলে সব নির্বাচিত, আপনার পুরো দস্তাবেজ মুদ্রিত করা হবে।
- কাগজের আকার : উপরের এবং নীচের মার্জিনকে বিভিন্ন কাগজের আকারের সাথে মানিয়ে নিতে এই বিকল্পটি ব্যবহার করুন।
- ঝোঁক : আপনাকে উল্লম্ব এবং অনুভূমিক অবস্থানের মধ্যে চয়ন করতে দেয়।
- শিট প্রতি পৃষ্ঠাগুলি : প্রতি পৃষ্ঠায় কাগজের একটি শীট মুদ্রণ করতে একদিকে মুদ্রণ চয়ন করুন বা শীটের উভয় পক্ষ ব্যবহার করতে দুটি পক্ষের মুদ্রণ করুন।
- ক্লিক করুন প্রিন্ট. এই বোতামটি উইন্ডোর নীচে ডানদিকে রয়েছে এবং আপনার দস্তাবেজ মুদ্রণ শুরু করে।