
কন্টেন্ট
এই নিবন্ধটি সামগ্রীর যথার্থতা এবং সম্পূর্ণতার গ্যারান্টি দেওয়ার জন্য আমাদের সম্পাদক এবং যোগ্য গবেষকদের সহযোগিতায় লেখা হয়েছিল।উইকিও-র কন্টেন্ট ম্যানেজমেন্ট টিম প্রতিটি আইটেমটি আমাদের উচ্চমানের মান মেনে চলছে তা নিশ্চিত করার জন্য সম্পাদকীয় দলের কাজ সাবধানতার সাথে পরীক্ষা করে।
আপনার কম্পিউটারের ক্রিয়াকলাপটি অপ্টিমাইজ করতে, আপনি টাস্ক ম্যানেজারে উইন্ডোজ প্রক্রিয়াটির অগ্রাধিকার পরিবর্তন করতে পারেন। কোনও প্রক্রিয়ার অগ্রাধিকার পরিবর্তনটি সেই প্রক্রিয়াটিতে বরাদ্দ হওয়া পরিমাণ এবং পরিমাণের পরিমাণ নির্ধারণ করে।
পর্যায়ে
-

শুরু মেনু খুলুন
. স্ক্রিনের নীচে বাম দিকে উইন্ডোজ লোগোতে ক্লিক করুন। -
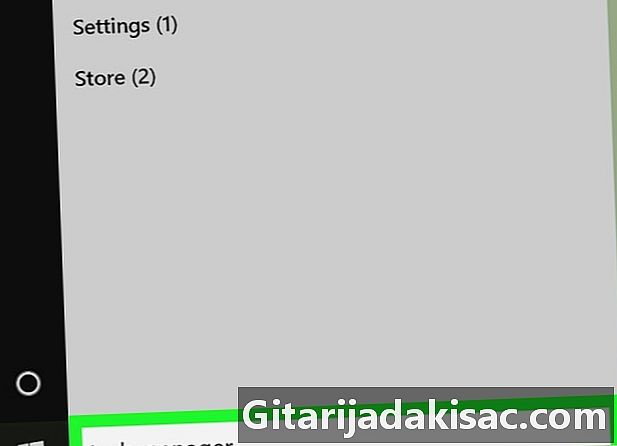
আদর্শ টাস্ক ম্যানেজার. উইন্ডোজ আপনার কম্পিউটারে টাস্ক ম্যানেজার অ্যাপ্লিকেশন অনুসন্ধান করবে। -
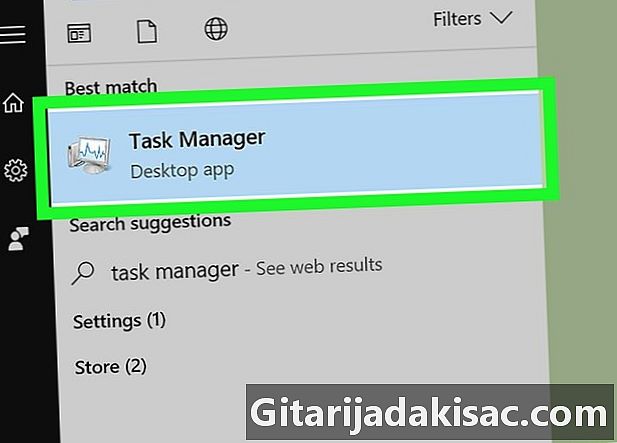
ক্লিক করুন টাস্ক ম্যানেজার. এটি স্টার্টআপ উইন্ডোর শীর্ষে থাকা কম্পিউটার মনিটর আইকন। টাস্ক ম্যানেজারটি খুলতে এটিতে ক্লিক করুন Click- আপনি ক্লিক করেও টাস্ক ম্যানেজার খুলতে পারেন জন্য ctrl+Ift শিফ্ট+esc চাপুন.
-
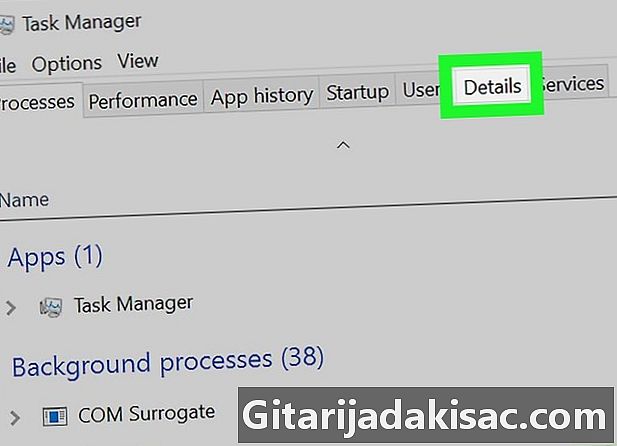
ট্যাবে যান বিস্তারিত. এই ট্যাবটি টাস্ক ম্যানেজার উইন্ডোটির শীর্ষে রয়েছে তবে কেবল কয়েক সেকেন্ডের পরে (অ্যাপ্লিকেশনটি আরম্ভ হওয়ার পরে) প্রদর্শিত হবে। -

একটি প্রক্রিয়া সন্ধান করুন। ট্যাবে বিস্তারিত, আপনি যার অগ্রাধিকারটি পরিবর্তন করতে চান তার সন্ধান না করা পর্যন্ত প্রক্রিয়াগুলির মধ্যে স্ক্রোল করুন।- আপনি যদি ব্যবহারে থাকা কোনও প্রোগ্রামের প্রক্রিয়াটি সন্ধান করতে চান তবে ট্যাবে যান প্রক্রিয়া, আপনি যে প্রোগ্রামটির অগ্রাধিকার পরিবর্তন করতে চান সেই প্রোগ্রামটি অনুসন্ধান করুন, এটিতে ডান ক্লিক করুন এবং নির্বাচন করুন বিশদটি অ্যাক্সেস করুন ড্রপ-ডাউন মেনুতে।
-
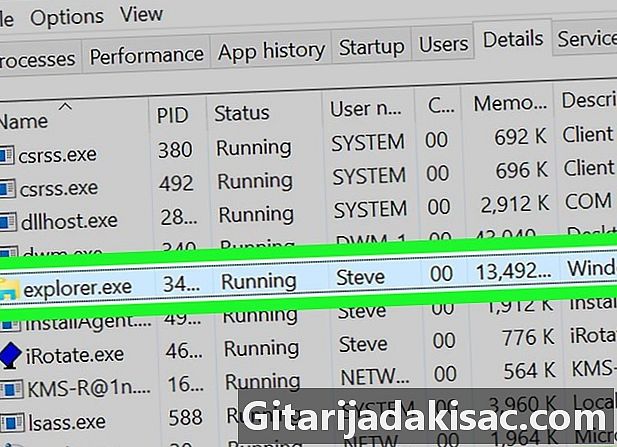
নির্বাচিত প্রক্রিয়াটিতে রাইট ক্লিক করুন। প্রক্রিয়াটির উপরে একটি ড্রপ-ডাউন মেনু উপস্থিত হবে।- আপনি যদি আগে ট্যাবে থাকতেন প্রক্রিয়া, প্রক্রিয়াটি হাইলাইট করা হবে।
- আপনার মাউসে ডান ক্লিক বোতাম না থাকলে, তার ডানদিকে ক্লিক করুন বা এটিতে ক্লিক করতে 2 টি আঙ্গুল ব্যবহার করুন।
- আপনার কম্পিউটারে যদি ট্র্যাকপ্যাড থাকে এবং মাউস না থাকে তবে এটি টিপতে 2 টি আঙ্গুল ব্যবহার করুন বা ট্র্যাকপ্যাডের নীচের ডানদিকে টিপুন।
-
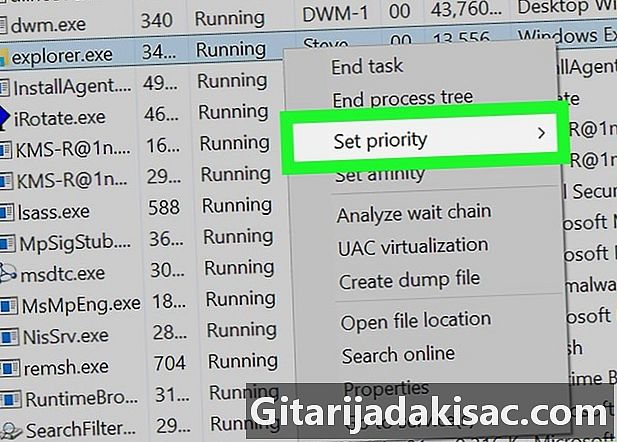
নির্বাচন করা অগ্রাধিকার সেট করুন. এই বিকল্পটি ড্রপ-ডাউন মেনুর মাঝখানে এবং একটি ভার্চুয়াল উইন্ডোটি খুলবে। -
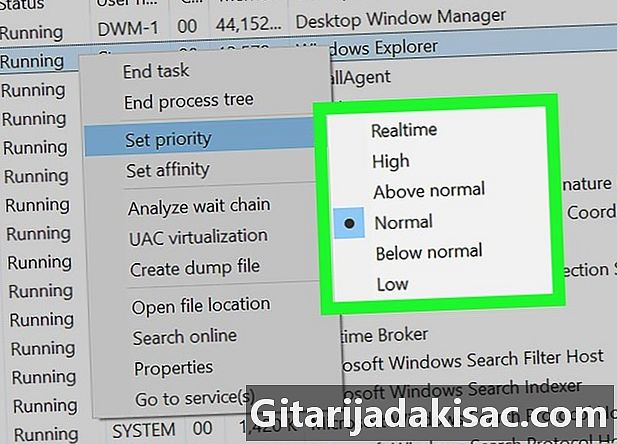
একটি অগ্রাধিকার স্তর চয়ন করুন। দ্রুততম থেকে ধীরে ধীরে প্রস্তাবিত বিকল্পগুলির একটিতে ক্লিক করুন।- আসল সময় : সর্বোচ্চ অগ্রাধিকার।
- উচ্চ.
- স্বাভাবিকের চেয়ে বেশি.
- সমাবস্থা.
- স্বাভাবিকের নিচে.
- কম : সর্বনিম্ন অগ্রাধিকার।
-
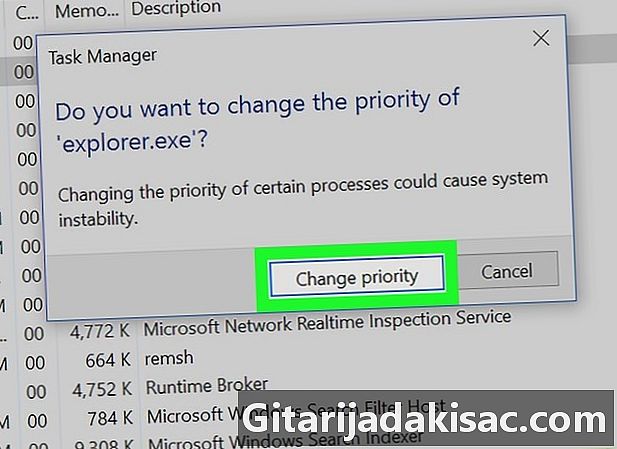
ক্লিক করুন অগ্রাধিকার পরিবর্তন করুন. এই বিকল্পটি আপনার পছন্দটিকে নিশ্চিত করে এবং নির্বাচিত প্রক্রিয়ার অগ্রাধিকার পরিবর্তন করে।- মনে রাখবেন যে কোনও প্রক্রিয়ার অগ্রাধিকার পরিবর্তন করা আপনার কম্পিউটারকে হিমশীতল বা ক্র্যাশ করতে পারে।
-
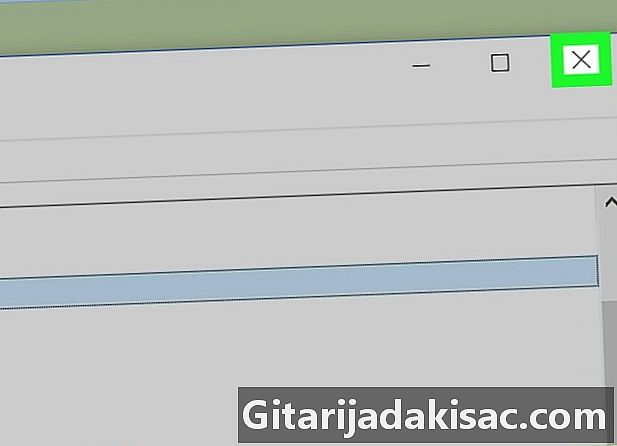
টাস্ক ম্যানেজারটি বন্ধ করুন। ক্লিক করুন এক্স টাস্ক ম্যানেজার উইন্ডোর উপরের ডানদিকে।
- যখন কোনও প্রোগ্রাম হিমশীতল হয়, আপনি এটিকে জোর করে বন্ধ করতে টাস্ক ম্যানেজার ব্যবহার করতে পারেন। ট্যাবে প্রোগ্রাম নির্বাচন করুন প্রক্রিয়া তারপরে ক্লিক করুন কাজের সমাপ্তি ম্যানেজারের নীচে ডানদিকে।
- "রিয়েল-টাইম" এর অর্থ হ'ল প্রক্রিয়াটির সিস্টেম সংস্থানগুলির উপর একচেটিয়া অধিকার রয়েছে এবং এটি সাধারণ উইন্ডোজ প্রক্রিয়া সহ অন্য সকলের আগে চলে যায়। এর অর্থ এই যে সমস্ত অগ্রাধিকার বিকল্পগুলির মধ্যে এটি হ'ল আপনার কম্পিউটারটি ক্রাশ হওয়ার সম্ভাবনা বেশি।
- আপনি যদি ধীর কম্পিউটারে চলমান রিসোর্স-নিবিড় প্রোগ্রামগুলি ব্যবহার করেন, প্রক্রিয়াটির অগ্রাধিকারগুলি পরিবর্তন করায় এটি ক্র্যাশ হতে পারে।