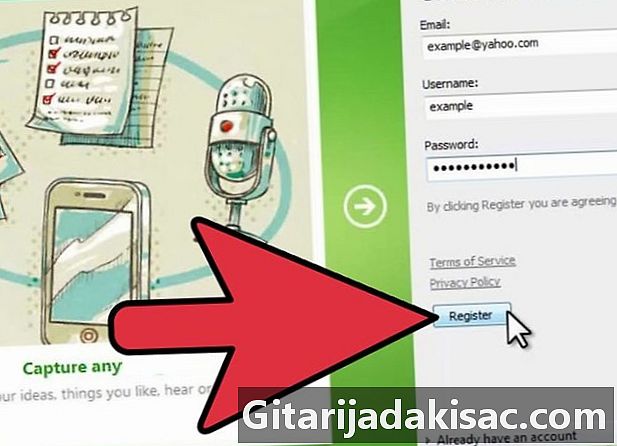
কন্টেন্ট
- পর্যায়ে
- পদ্ধতি 1 ইনস্টলেশন
- পদ্ধতি 2 এভারনোট কীভাবে ব্যবহার করবেন তা জানুন
- পদ্ধতি 3 কীভাবে Evernote সরঞ্জাম এবং বৈশিষ্ট্যগুলি ব্যবহার করবেন তা জানুন
- পদ্ধতি 4 আপনার নোটগুলি সংগঠিত এবং পরিচালনা করুন
- পদ্ধতি 5 নোট অন্যান্য ধরণের
আপনার বিভিন্ন ডিভাইস থেকে আপনার সমস্ত তথ্য ট্র্যাক এবং পরিচালনা করতে Evernote অত্যন্ত দরকারী সফ্টওয়্যার। এটি আপনাকে আপনার দৈনন্দিন জীবনে কঠোরভাবে সংগঠিত করার অনুমতি দেয় এবং আপনার প্রয়োজনীয় সমস্ত তথ্যে দ্রুত অ্যাক্সেস সরবরাহ করে। এভারনোট কীভাবে ইনস্টল ও ব্যবহার করবেন তা শিখতে পড়ুন!
পর্যায়ে
পদ্ধতি 1 ইনস্টলেশন
- সফটওয়্যারটি ডাউনলোড করুন। নীচের ঠিকানায় এভারনোট ওয়েবসাইটে যান: এবং সবুজ বোতামটিতে ক্লিক করুন যা "ফ্রি এভারনোট ডাউনলোড" বলছে।
- একটি মোবাইল ডিভাইস থেকে, এভারনোট অ্যাপটি স্বয়ংক্রিয়ভাবে ইনস্টল হবে; ডেস্কটপ কম্পিউটারে, সফ্টওয়্যার ডাউনলোড স্বয়ংক্রিয় হবে।
- আপনার যদি অন্য কোনও সংস্করণ ডাউনলোড করতে হয় তবে সবুজ ইটিতে ক্লিক করুন যা লেখা আছে: "মোবাইল, ট্যাবলেট বা অন্যান্য ডিভাইসের জন্য এভারনোট ডাউনলোড করুন"। তারপরে আপনি এভারনোটের বিভিন্ন উপলব্ধ সংস্করণের তালিকা দেখতে পাবেন। আপনার জন্য উপযুক্ত সংস্করণটি চয়ন করুন।
- একটি মোবাইল ডিভাইস থেকে, এভারনোট অ্যাপটি স্বয়ংক্রিয়ভাবে ইনস্টল হবে; ডেস্কটপ কম্পিউটারে, সফ্টওয়্যার ডাউনলোড স্বয়ংক্রিয় হবে।
-

সফটওয়্যার ইনস্টল করুন। আপনি যদি কোনও কম্পিউটারে এভারনোট ডাউনলোড করেন তবে আপনাকে অবশ্যই এটি ইনস্টল করতে হবে। ডাউনলোড করা ফাইলটি পুনরুদ্ধার করুন এবং সবুজ এভারনোট আইকনে ডাবল ক্লিক করুন।- ব্যবহারের শর্তাদি স্বীকার করুন। আপনি যদি চান এবং এটি পছন্দসই, সেগুলি পড়ুন।
- সফ্টওয়্যার ইনস্টলেশন শুরু করতে "ইনস্টল করুন" বোতামটি ক্লিক করুন।
-

আপনার সমস্ত ডিভাইসের জন্য এটি পুনরাবৃত্তি করুন। এভারনোটের সবচেয়ে আকর্ষণীয় বৈশিষ্ট্যগুলির মধ্যে একটি হ'ল আপনার যেকোন ডিভাইসে সঞ্চিত তথ্য অ্যাক্সেস করার ক্ষমতা। এই বৈশিষ্ট্যটি থেকে সর্বাধিক সুবিধা অর্জন করার জন্য, আপনি যে প্রতিটি ডিভাইস ব্যবহার করতে চান তার উপর এভারনোটের একটি অনুলিপি ইনস্টল করা বাধ্যতামূলক। -
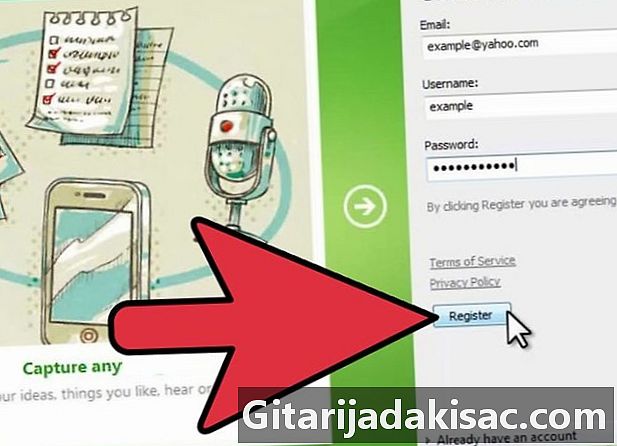
আপনি কি একটি অ্যাকাউন্ট তৈরি করেন? আপনার প্রধান ডিভাইসে (উদাহরণস্বরূপ কম্পিউটার), এভারনোট চালু করুন। ডানদিকে "এভারনোটে নতুন" শিরোনামে আপনি একটি মেনু বার দেখতে পাবেন, আপনাকে একটি নতুন অ্যাকাউন্ট তৈরি করার জন্য কিছু তথ্য দেওয়ার জন্য আমন্ত্রণ জানিয়েছে। বিভিন্ন ক্ষেত্র পূরণ করুন এবং "সংরক্ষণ করুন" বোতামে ক্লিক করুন।- আপনি যদি ইতিমধ্যে নিবন্ধভুক্ত থাকেন তবে নীচের ডানদিকে অবস্থিত "আমার কাছে ইতিমধ্যে একটি অ্যাকাউন্ট আছে" এ ক্লিক করুন। আপনাকে আপনার পাসওয়ার্ড লিখতে বলা হবে।
পদ্ধতি 2 এভারনোট কীভাবে ব্যবহার করবেন তা জানুন
-

একটি নতুন নোট খুলুন। এভারনোট যেকোন ধরণের তথ্য "নোট" নামে একটি অনন্য ফর্মের মধ্যে সঞ্চয় করে। একটি নোট তৈরি করতে, আরও সহজ কিছুই নয়: উইন্ডোর উপরের ডানদিকে অবস্থিত "নতুন নোট" বোতামটি ক্লিক করুন। নতুন নোটটি আপাতত কোনও নাম ছাড়াই কেন্দ্রীয় কলামে উপস্থিত হবে। এটি স্বাগত নোটের উপরে যা সফ্টওয়্যারটি প্রথম খোলার পরে স্বয়ংক্রিয়ভাবে প্রদর্শিত হয়। নোটের সামগ্রীগুলি ডান কলামে উপস্থিত হবে। একটি নোট বিভিন্ন স্বতন্ত্র অংশ সমন্বয়ে গঠিত:- শীর্ষে, শিরোনাম রাখার জন্য একটি ক্ষেত্র রয়েছে। পাশের একটি ড্রপ-ডাউন মেনু রয়েছে যা আপনাকে জানায় যে আপনার নোটটি বর্তমানে "নোটবুক" সঞ্চিত আছে (আমরা পরে "নোটবুক" কী তা দেখতে পাবো)।
- এই শিরোনাম ক্ষেত্রের অধীনে, একটি ক্লিকযোগ্য ই: "ইন্টারনেট উত্স নিবন্ধিত করতে ক্লিক করুন" রয়েছে। এই বৈশিষ্ট্যটি সেই ইন্টারনেট উত্সকে নির্দেশ করতে ব্যবহার করা হয় যা থেকে নোটে বর্ণিত তথ্য উত্পন্ন হয়।
- ইন্টারনেট ঠিকানা বাক্সের পাশে, ট্যাগগুলি প্রবেশের একটি ক্ষেত্র রয়েছে (বা নোটের মূল শব্দগুলি)।
- এই দুটি ক্ষেত্রের (ট্যাগ এবং ঠিকানা) এর অধীনে, ই ফর্ম্যাট করতে, ফন্ট, আকার এবং আরও পরিবর্তন করতে আইকনগুলির একটি সিরিজ রয়েছে।
- আপনার নোটের সর্বনিম্ন অঞ্চলটি আপনি যেখানে ই টাইপ করতে চলেছেন is আপাতত, এটি খালি!
-

আপনার নোটে সামগ্রী রাখুন। আপনার বিভিন্ন তথ্য বিভিন্ন ক্ষেত্রে রাখুন। এভারনোট নোটগুলি সম্পূর্ণ করার সাথে সাথে স্বয়ংক্রিয়ভাবে সেভ করে এবং আপডেট করে।- আপনি যদি "শিরোনাম" ক্ষেত্রে ক্লিক করেন, আপনি আপনার নোটটিতে একটি নাম দিতে সক্ষম হবেন। যে কোনও ফাইলের মতো, আপনার নোটের শুরু থেকেই নামকরণ করা জরুরী। সুতরাং আপনি এটি দ্রুত খুঁজে পেতে পারেন।
- যদি আপনি কোনও শিরোনাম না রাখেন তবে এভারনোট আপনার ই এর প্রথম শব্দ শিরোনাম হিসাবে রাখবে।
- "ট্যাগস" ক্ষেত্রে যান এবং একটি কীওয়ার্ড রাখুন যা আপনার নোটটি সনাক্ত করবে। এই কীওয়ার্ডগুলি আরও গবেষণা বা বাছাই করা সম্ভব করবে। স্পষ্টতই, এই ট্যাগগুলি অবশ্যই নোটের বিষয় সম্পর্কিত।
- বিপরীতে, আপনার ট্যাগগুলি # ("হ্যাশট্যাগ") চিহ্ন দিয়ে শুরু করতে হবে না। তবে আপনি যদি চান, আপনি এটি করতে পারেন!
- নোটটি সম্পর্কে ছোট এবং উপযুক্ত ট্যাগগুলি রাখার চেষ্টা করুন। যদি উদাহরণস্বরূপ, আপনি ভূতত্ত্ব গবেষণা করছেন, আপনি আপনার সমস্ত নোটগুলি একটি ট্যাগে রাখতে পারেন যা "ভূতত্ত্ব" শব্দটি দিয়ে শুরু হয়।
- আপনি চাইলে অনেকগুলি ট্যাগ রাখতে পারেন।
- ই বাক্সে ক্লিক করুন এবং আপনার তথ্য টাইপ করুন। আপনার নোটের বিষয়বস্তু এখানে থাকবে। উদাহরণস্বরূপ, কেবলমাত্র কয়েকটি শব্দ লিখুন, আপনি কী চান।
- আপনি যদি "শিরোনাম" ক্ষেত্রে ক্লিক করেন, আপনি আপনার নোটটিতে একটি নাম দিতে সক্ষম হবেন। যে কোনও ফাইলের মতো, আপনার নোটের শুরু থেকেই নামকরণ করা জরুরী। সুতরাং আপনি এটি দ্রুত খুঁজে পেতে পারেন।
পদ্ধতি 3 কীভাবে Evernote সরঞ্জাম এবং বৈশিষ্ট্যগুলি ব্যবহার করবেন তা জানুন
-

একটি ই বা পিডিএফ ডকুমেন্ট যুক্ত করুন। আপনার নোটটিতে একটি "প্লেইন" বা "ধনী" দস্তাবেজ টেনে আনুন এবং এর লিখিত সামগ্রীগুলি সঙ্গে সঙ্গে নোটটিতে প্রতিফলিত হবে।- আপনি যদি একটি পিডিএফ ফাইল যুক্ত করেন তবে এটির নিজস্ব দেখার সিস্টেমের সাথে এটি নিজস্ব প্যানে উপস্থিত হবে।
- আপনি কেবল আপডেট কিনে এমএস ওয়ার্ড ডকুমেন্ট যুক্ত করতে পারেন।
-

আপনার অনুলিপি করা একটি ই যুক্ত করুন। আপনি যে ই যুক্ত করতে চান তা নির্বাচন করুন এবং এটিকে নোটটিতে টানুন। এটাই! এটা বোকা!- আপনি যদি এইভাবে ইমেল ঠিকানা যুক্ত করেন তবে সেগুলি স্বয়ংক্রিয়ভাবে ক্লিকযোগ্য হাইপারলিংক হিসাবে উপস্থিত হবে।
-

একটি ছবি যুক্ত করুন। আগের মত, ছবি ফাইলটি নোটের উপরে টানুন। এটি এমন একটি চিত্র হিসাবে উপস্থিত হবে যার আকার নোটের উইন্ডোতে অভিযোজিত হবে।- একবার ইনস্টল হয়ে গেলে আপনি পাশের "হ্যান্ডলগুলি" দিয়ে আপনার চিত্রটির আকার পরিবর্তন করতে পারেন।
- যদি আপনি অ্যানিমেটেড চিত্রগুলি যেমন en.gif চিত্রগুলি স্থানান্তর করেন তবে আপনি অ্যানিমেটেড চিত্রগুলি পাবেন।
-

সংগীত যুক্ত করুন। বেশিরভাগ সংগীত ফাইল ফর্ম্যাটগুলি (যেমন ডাব্লুএমএ বা এমপি 3) আপনার নোটের অভ্যন্তরে প্রসারিত "বাক্সগুলিতে" উপস্থিত হবে।- আপনি যদি এই শব্দ ফাইলটি সরাসরি এভারনোট থেকে লঞ্চ করতে চান তবে কেবল বামদিকে "প্লে" বোতামটি ক্লিক করুন।
-

অন্যান্য ফাইল যুক্ত করুন। সদ্য বর্ণিত বর্তমান ফাইলগুলির পাশাপাশি, এভারনোট নির্দিষ্ট ফাইলগুলি প্রদর্শন করতে সক্ষম এবং এটি বড় আয়তক্ষেত্রাকার বোতামগুলির আকারে এটি করে। এই ফাইলগুলির কয়েকটি প্রদর্শন করার চেষ্টা করুন, উদাহরণস্বরূপ একটি ওয়েব পৃষ্ঠা বা একটি ভিডিও ক্লিপ ফাইল। ডাব্লুএমভি এবং দেখুন কি ঘটে!- আপনি যদি বোতামটি ক্লিক করেন তবে সেই ফাইলটির জন্য উপযুক্ত ডিভাইসটি আপনার ডিভাইসে ইনস্টল করা থাকলে ফাইলটি খুলবে। নোট করুন যে Evernote সম্পর্কিত সফ্টওয়্যার ছাড়া একটি ফাইল খুলতে অক্ষম!
-

একটি বস্তু মুছুন। নোটে থাকা ফাইলগুলি কীভাবে মুছে ফেলা যায় এবং এটির আর প্রয়োজন হয় না বা উপযুক্ত না হয় তা কীভাবে জানানো সহায়ক। এটি করার দুটি উপায় রয়েছে:- প্রশ্নের মধ্যে থাকা আইটেমের উপর ডান-ক্লিক করুন, যেমন কোনও চিত্র বা বোতাম এবং কনুয়েল মেনুতে, "কাটা" নির্বাচন করুন।
- আপনি কাটা এই আইটেম অন্য কোথাও আটকানো যেতে পারে। কেবলমাত্র আপনার কার্সারটিকে পছন্দসই স্থানে রাখুন এবং বস্তুটি পেস্ট করতে কন্ট্রোল-ভি করুন।
- অন্যথায় আপনি যে বস্তুটি মুছতে চান এবং ঠিক "মুছুন" কী টিপতে চান তার ঠিক পরে কার্সারটি রাখতে পারেন।
- প্রশ্নের মধ্যে থাকা আইটেমের উপর ডান-ক্লিক করুন, যেমন কোনও চিত্র বা বোতাম এবং কনুয়েল মেনুতে, "কাটা" নির্বাচন করুন।
পদ্ধতি 4 আপনার নোটগুলি সংগঠিত এবং পরিচালনা করুন
-

আপনার নোটগুলির তালিকা পরিচালনা করুন। কেন্দ্রের কলামে আপনার সামনে দুটি নোট থাকা উচিত, আপনার এবং স্বাগত কলামে। এই কলামের শীর্ষে, একটি ড্রপ ডাউন মেনু এবং একটি ক্ষেত্র রয়েছে।- নির্দিষ্ট মানদণ্ড অনুসারে আপনার নোটগুলি সংগঠিত করতে ড্রপ-ডাউন মেনুটি ব্যবহার করুন। আপনি ট্যাগ দ্বারা শিরোনাম দ্বারা আপনার নোটগুলি সংগঠিত করতে পারেন। কিছু পরীক্ষা করুন।
- আপনি যদি কোনও নির্দিষ্ট নোট সন্ধান করছেন তবে ই ক্ষেত্রের মধ্যে e টাইপ করুন। এভারনোট দ্রুত আপনার সমস্ত নোট স্ক্যান করবে এবং আপনার ই থাকা একটি (গুলি) প্রদর্শন করবে।
- এভারনোট এমনকি কোনও চিত্রের একটি মুদ্রণ সনাক্ত করতে পারে, এমনকি এটি যথেষ্ট উন্নত না হলেও!
-

আপনার নোটটি একটি নতুন "নোটবুক" এ রাখুন। আপনি অগ্রিম সংজ্ঞা দিয়েছেন এমন মানদণ্ড অনুসারে এগুলি নোটগুলির গোষ্ঠীকরণ। এই "নোটবুকগুলি" বাম কলামে দৃশ্যমান।- একটি নতুন নোটবুক তৈরি করুন। আপনার নতুন "নোটবুক" একটি নাম দিন, আপনি যা চান তা দিন। এটি আপনার সমস্ত ডিভাইসে বা শুধুমাত্র একটিতে অ্যাক্সেসযোগ্য হবে কিনা তা সিদ্ধান্ত নেওয়া আপনার পক্ষে। নতুন "নোটবুক" তালিকায় উপস্থিত হবে। তবে একবার "নোটবুক" তৈরি হয়ে গেলে সেটিংস পরিবর্তন করতে পারবেন না। এটি করার দুটি উপায় রয়েছে:
- "নোটবুকস" শীর্ষক শীর্ষে এন্ট্রিটিতে ডান ক্লিক করুন এবং মেনু থেকে "নোটবুক তৈরি করুন ..." নির্বাচন করুন।
- আপনার কীবোর্ডে "sertোকান" কী টিপুন।
- আপনার নোটটি নতুন "নোটবুক" এ টানুন। এটি প্রদর্শন করতে, "সমস্ত নোটবুকগুলি" বা বাম কলামে আপনার প্রাথমিক নোটবুকে ক্লিক করুন। বাম কলামে আপনার নতুন "নোটবুক" শীর্ষে কেন্দ্রের কলাম থেকে নোটটি টানুন।
- একটি নতুন নোটবুক তৈরি করুন। আপনার নতুন "নোটবুক" একটি নাম দিন, আপনি যা চান তা দিন। এটি আপনার সমস্ত ডিভাইসে বা শুধুমাত্র একটিতে অ্যাক্সেসযোগ্য হবে কিনা তা সিদ্ধান্ত নেওয়া আপনার পক্ষে। নতুন "নোটবুক" তালিকায় উপস্থিত হবে। তবে একবার "নোটবুক" তৈরি হয়ে গেলে সেটিংস পরিবর্তন করতে পারবেন না। এটি করার দুটি উপায় রয়েছে:
-

ট্যাগগুলি সন্ধান করুন। আপনার "নোটবুক" এর নীচে বাম কলামে, "ট্যাগস" নামে একটি ড্রপ-ডাউন মেনু রয়েছে। আপনি আপনার নোটগুলিতে ইনস্টল করা সমস্ত ট্যাগ দেখতে এটিতে ক্লিক করুন।- কেন্দ্রের কলামে এই ট্যাগটি রয়েছে এমন সমস্ত নোট প্রদর্শন করতে একটি ট্যাগ ক্লিক করুন।
-

আপনার নোটের সামগ্রী মুছুন। বাম কলামের নীচে একটি ট্র্যাশ রয়েছে। আপনি মুছে ফেলা সমস্ত নোট দেখতে এটিতে ক্লিক করুন।- দুর্ঘটনাক্রমে ধ্বংস হওয়া নোটটি পুনরুদ্ধার করতে, কেন্দ্রের কলামের নোটটিতে এবং তারপরে ডান কলামের শীর্ষে "পুনরুদ্ধার করুন" এ ক্লিক করুন।
- স্থায়ীভাবে কোনও নোট মুছতে, কেন্দ্রের কলামের নোটটিতে ক্লিক করুন, তারপরে ডান কলামের শীর্ষে "মুছুন" ক্লিক করুন। আপনাকে নোটটি মোছার বিষয়টি নিশ্চিত করতে বলা হবে।
পদ্ধতি 5 নোট অন্যান্য ধরণের
-

অন্যান্য ধরণের নোট ব্যবহার করে দেখুন। এভারনোট আপনাকে চারটি বিভিন্ন উপায়ে নোট নিতে দেয়। আপনার ডিভাইস এবং আপনার ক্ষেত্রে নির্ভর করে এই বা সেই পদ্ধতিটি কম বেশি উপযুক্ত -

হাতে লেখা একটি নোট ডুডল করুন ("কালি নোট")। উইন্ডোর উপরের ডানদিকে "নতুন নোট" বোতামের পাশের কালো ত্রিভুজটিতে ক্লিক করুন এবং "নতুন হাতে লেখা নোট" চয়ন করুন। আপনি নীল লাইনের সাথে ফ্যাকাশে হলুদ ফাঁকা নোট দেখতে পাবেন।- লেখার জন্য নোটের উপরে কার্সারটি ক্লিক করুন এবং টেনে আনুন। আপনি যখন স্টাইলাস ব্যবহার করেন এমন কোনও ডিভাইস বা আপনি যখন আঙুল দিয়ে লিখতে পারেন তখন এই ধরণের নোটটি বিশেষভাবে কার্যকর।
-

একটি অডিও নোট স্বীকৃত। উইন্ডোর উপরের ডানদিকে "নতুন নোট" বোতামের পাশে কালো ত্রিভুজটি ক্লিক করুন এবং "নতুন অডিও নোট" চয়ন করুন। আপনি "সংরক্ষণ করুন" লেবেলযুক্ত একটি মিটার এবং একটি নীল বোতাম দেখতে পাবেন।- বোতামটি ক্লিক করুন এবং আপনার অডিও নোটটি রেকর্ড করতে কথা বলতে শুরু করুন, যা পরে পুনরায় প্লে করা যেতে পারে।
- রেকর্ডিংয়ের আগে, মিটারটি চলমান রয়েছে তা নিশ্চিত করুন। যদি এটি না হয় তবে এটি হতে পারে কারণ আপনার মাইক্রোফোনটি বন্ধ বা ত্রুটিযুক্ত।
-

একটি ভিডিও নোট ক্যাপচার করুন। উইন্ডোর উপরের ডানদিকে "নতুন নোট" বোতামের পাশে কালো ত্রিভুজটিতে ক্লিক করুন এবং "নতুন ভিডিও নোট" চয়ন করুন। আপনি একটি বর্গক্ষেত্র উইন্ডো দেখতে পাবেন যাতে ভিডিওটি চালিত হয়।- একটি ওয়েবক্যাম স্কোর বা ভিডিওফোন নোট সংরক্ষণ করতে "সংরক্ষণ করুন" এ ক্লিক করুন।
- নোট হয়ে যাবে এমন একটি স্থির চিত্র সংরক্ষণ করতে "স্ন্যাপশট নিন" ক্লিক করুন।
-

আপনার নোটগুলি সিঙ্ক্রোনাইজ করুন। যদি এভারনোট দুটি বা ততোধিক ডিভাইসে ইনস্টল করা থাকে তবে আপনি সহজেই এই সমস্ত ডিভাইসের মধ্যে আপনার নোটগুলি সিঙ্ক্রোনাইজ করতে পারেন।- মাঝখানে এবং উইন্ডোর শীর্ষে "সিঙ্ক্রোনাইজ" বোতামটি ক্লিক করুন।
-

অন্য যে কোনও ডিভাইস থেকে এভারনোটে সংযুক্ত হন। এই সময়ে, প্রথম ডিভাইসের নোটগুলি দ্বিতীয় ডিভাইসে প্রদর্শিত হবে be- সচেতন থাকুন যে একবার আপনার কোনও ডিভাইসে এভারনোটের সাথে সংযুক্ত হয়ে গেলে আপনি সফ্টওয়্যারটি ছেড়ে দিলেও আপনি সর্বদা সংযুক্ত থাকবেন। আপনার যদি কোনও কারণে লগ আউট করতে হয় (উদাহরণস্বরূপ, আপনি যদি আপনার কম্পিউটারটি এভারনোট ব্যবহার করেন এমন কারও সাথে ভাগ করে নেন), "ফাইল" এ ক্লিক করুন এবং সফ্টওয়্যারটি প্রস্থান করার আগে "লগআউট" নির্বাচন করুন।
-

আপনার সফ্টওয়্যার উপর দক্ষতা আরও গভীর করুন। আমরা আপনাকে উপরের তথ্য দিয়েছি, আপনি Evernote এর প্রাথমিক বৈশিষ্ট্য একটি ওভারভিউ ছিল। আপনার আরও অনেকগুলি বৈশিষ্ট্য এবং শর্টকাট রয়েছে যা আপনার প্রয়োজন অনুসারে আবিষ্কার করুন তা জেনে রাখুন। আপনি যদি আরও জানতে চান তবে এভারনোটের অফিশিয়াল ওয়েবসাইটে যান, যেখানে আপনি টিউটোরিয়াল, টিপস এবং ব্লগ দেখতে পারেন। অন্যথায়, আপনি সর্বদা গুগলে অনুসন্ধান করতে পারেন, উদাহরণস্বরূপ, এই সফ্টওয়্যারটি সম্পর্কে।

- যদি এভারনোট ওয়ার্ড ফাইলগুলিকে আপডেট না কিনে স্বীকৃতি না দেয় তবে সচেতন থাকুন যে ওপেন অফিস ফাইলগুলি গৃহীত হয়েছে। ওপেনঅফিস.আর.এস একটি নিখরচায়, উচ্চ-কার্য সম্পাদনকারী অফিস স্যুট, এমএস ওয়ার্ডের ক্ষেত্রে বেশিরভাগ ক্ষেত্রে একই রকম। ওপেনঅফিস এমনকি ওয়ার্ড ফর্ম্যাটে ফাইলগুলি সংরক্ষণ করতে পারে। সুতরাং, আপনি যদি অর্থ ব্যয় করতে না চান তবে ওপেন অফিসটি ইনস্টল করুন।
- এভারনোটের "প্রিমিয়াম" সংস্করণ সমস্ত ফাইলের গ্রহণযোগ্যতা ছাড়াও প্রচুর সুবিধা নিয়ে আসে। এটি আপনাকে আপনার সমস্ত কাজ সিঙ্ক করতে, পরিষেবাতে অন্যের সাথে সহযোগিতা করতে এবং আপনার সিঙ্ক হওয়া অ্যাকাউন্টগুলিতে প্রতি মাসে 500 এমবি পর্যন্ত ডাউনলোড করতে দেয়, ফ্রি সংস্করণে সর্বাধিক 40 এমবি হয়।