
কন্টেন্ট
এই নিবন্ধে: উইন্ডোজ কনফিগারিং ম্যাক একটি কম্পিউটার সেট আপ
আপনি যখন কম্পিউটারটি শুরু করবেন তখন কয়েকটি মূল্যবান সেকেন্ড সঞ্চয় করতে আপনি যখনই নিজের মেশিনটি শুরু করবেন তখন প্রোগ্রামগুলি স্বয়ংক্রিয়ভাবে শুরু হওয়া থেকে বিরত রাখতে পারেন। উইন্ডোজ বা ম্যাক চালিত কম্পিউটারগুলিতে এই হেরফেরটি সম্ভব।
পর্যায়ে
পদ্ধতি 1 উইন্ডোজে একটি কম্পিউটার কনফিগার করুন
- ক্লিক করুন শুরু

. আপনার কম্পিউটারের স্ক্রিনের নীচে বাম দিকে উইন্ডোজ লোগোতে ক্লিক করুন। -

আদর্শ টাস্ক ম্যানেজার শুরু মেনুতে। উইন্ডোজ অ্যাপ্লিকেশন অনুসন্ধান করবে টাস্ক ম্যানেজার আপনার কম্পিউটারে -

নির্বাচন করা টাস্ক ম্যানেজার. এটি কম্পিউটার আইকন যা বুট মেনুটির শীর্ষে উপস্থিত হয়। উইন্ডোজ টাস্ক ম্যানেজার খুলতে এটিতে ক্লিক করুন।- আপনি সরাসরি চাপ দিয়েও টাস্ক ম্যানেজারটি খুলতে পারেন জন্য ctrl+Ift শিফ্ট+দেল.
- টাস্ক ম্যানেজারটি লোড হতে কয়েক সেকেন্ড সময় নিতে পারে।
-
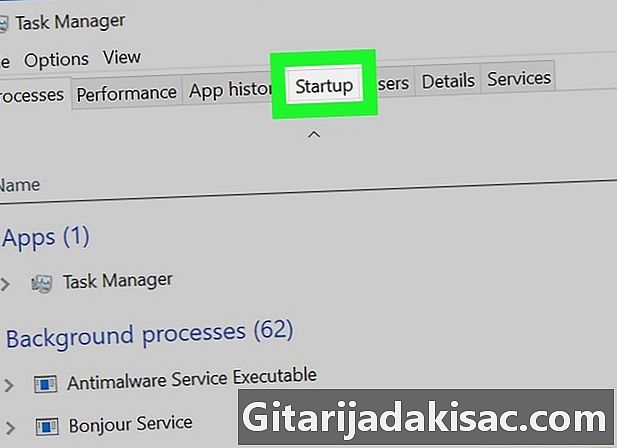
ট্যাবে যান স্টার্ট-আপ. এই ট্যাবটি টাস্ক ম্যানেজার উইন্ডোর শীর্ষে রয়েছে। -
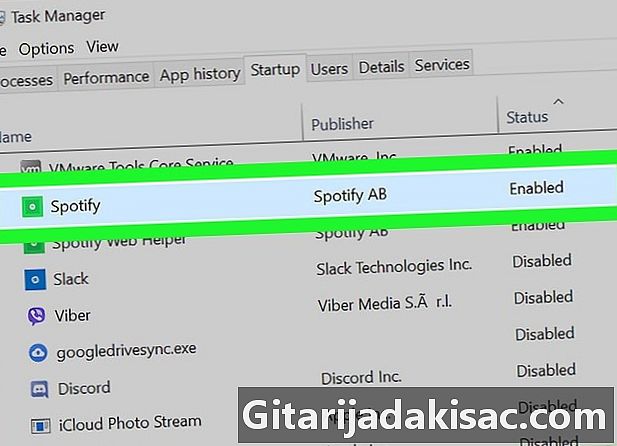
একটি প্রোগ্রাম চয়ন করুন। আপনি যে প্রোগ্রামটি অক্ষম করতে চান তার নামটি ক্লিক করুন।- প্রোগ্রামের নামের ডানদিকের কলামে আপনি কম্পিউটারের প্রারম্ভিক গতিতে এর প্রভাবগুলি দেখতে পাবেন (উদাহরণস্বরূপ, আপনি প্রোগ্রামগুলির নামের ডানদিকে "আপ" দেখতে পাবেন যার উপরে উচ্চ প্রভাব রয়েছে আপনার মেশিন শুরু)।
-
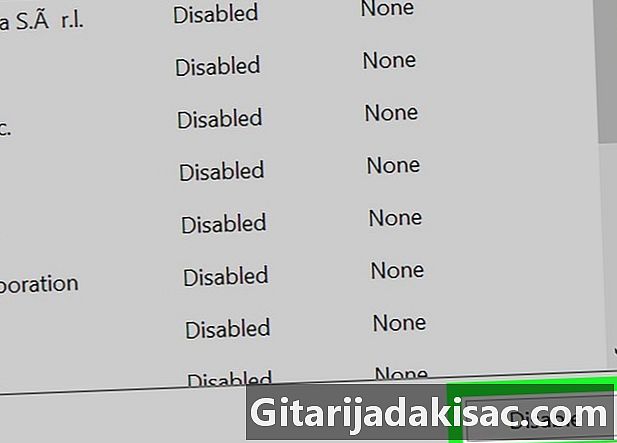
ক্লিক করুন অ্যাকউন্ট নিষ্ক্রিয়. এই বিকল্পটি উইন্ডোর নীচে ডানদিকে অবস্থিত। পরের বার আপনি কম্পিউটারটি চালু করার আগে প্রোগ্রামটি শুরু হতে আটকাতে এটিতে ক্লিক করুন।- আপনি যদি কোনও প্রোগ্রাম পুনরায় সক্রিয় করতে চান তবে এটি নির্বাচন করুন এবং তারপরে ক্লিক করুন সক্রিয় উইন্ডোর নীচে ডানদিকে।
পদ্ধতি 2 একটি ম্যাক কনফিগার করুন
-

অ্যাপল মেনু খুলুন
. ড্রপ-ডাউন মেনু খুলতে স্ক্রিনের উপরের বাম দিকে অ্যাপল লোগোতে ক্লিক করুন। -

ক্লিক করুন সিস্টেম পছন্দসমূহ. এই বিকল্পটি ড্রপ-ডাউন মেনুর শীর্ষে এবং সিস্টেম পছন্দসমূহ উইন্ডোটি খুলবে। -
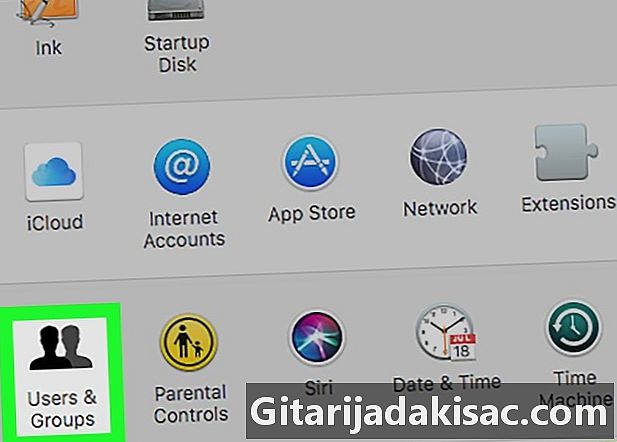
নির্বাচন করা ব্যবহারকারী এবং গোষ্ঠী. এটি 2 জনের সিলুয়েট আইকন। -
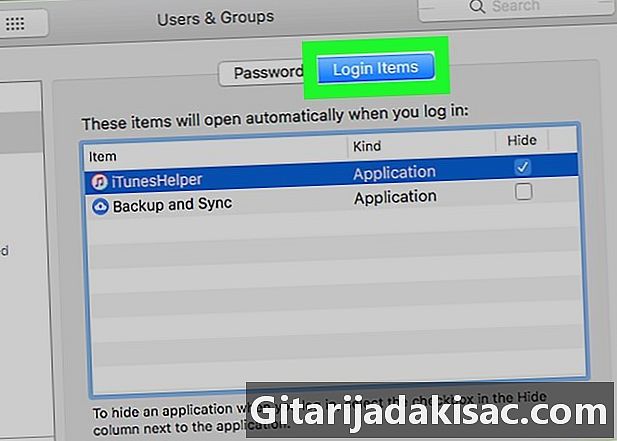
ট্যাবে যান উদ্বোধন. এই ট্যাবটি উইন্ডোর শীর্ষে রয়েছে। -

একটি অ্যাপ্লিকেশন চয়ন করুন। আপনি যখন কম্পিউটারটি শুরু করবেন তখন আপনি যে অ্যাপ্লিকেশনটি অক্ষম করতে চান তা ক্লিক করুন। -

ক্লিক করুন -. এই বাটনটি প্রোগ্রামগুলির তালিকার নীচে বামে অবস্থিত যা প্রারম্ভকালে স্বয়ংক্রিয়ভাবে চালু হয়। আপনি যে প্রোগ্রামটি অক্ষম করতে চান তা তালিকা থেকে সরানোর জন্য এটিতে ক্লিক করুন (আপনি আপনার ম্যাক শুরু করার পরে এটি স্বয়ংক্রিয়ভাবে শুরু হবে না)।- আপনি যদি আপনার ম্যাকের খোলার তালিকায় কোনও প্রোগ্রাম যুক্ত করতে চান তবে ক্লিক করুন + তারপরে উপস্থিত তালিকা থেকে এটি নির্বাচন করুন।
-

আপনার ম্যাকটি বন্ধ করার আগে প্রোগ্রামগুলি বন্ধ করুন। আপনার ম্যাকটি আপনার মেশিন বন্ধ করার আগে যদি আপনি সেগুলি বন্ধ না করেন তবে আপনি সম্প্রতি চালু হওয়া প্রোগ্রামগুলি পুনরায় চালু করবে। এগিয়ে যাওয়ার 2 টি উপায় রয়েছে।- অ্যাপ্লিকেশন জন্য : এই ডক বা লঞ্চপ্যাডে পাওয়া প্রোগ্রামগুলি যা অ্যাপ স্টোর থেকে আসে না (যেমন অড্যাসিটি বা মাইক্রোসফ্ট ওয়ার্ড)। অ্যাপল মেনুতে ক্লিক করুন, নির্বাচন করুন জোর করে চলে যেতে একটি অ্যাপ্লিকেশন ক্লিক করার আগে তারপরে জোর করে চলে যেতে.
- মেনু বারে প্রোগ্রামগুলির জন্য : এটি আইক্লাউডের মতো প্রোগ্রাম যা স্ক্রিনের ডানদিকে রয়েছে। প্রোগ্রাম আইকনে ক্লিক করুন এবং নির্বাচন করুন ছুটি ড্রপ-ডাউন মেনুতে।
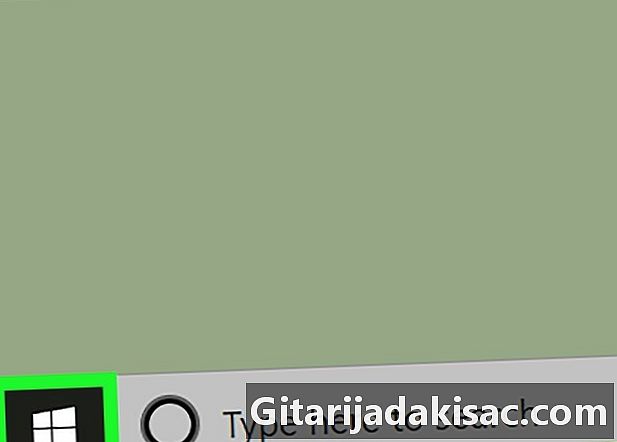
- আপনি যদি আপনার ম্যাকের প্রারম্ভকালে শুরু হওয়া প্রোগ্রামগুলি অস্থায়ীভাবে অক্ষম করতে চান তবে টিপুন এবং ধরে রাখুন Ift শিফ্ট সংযোগ তীর ক্লিক করার আগে। ডকটি লোড করার পরে কীটি ছেড়ে দিন।
- যে প্রোগ্রামগুলি স্বয়ংক্রিয়ভাবে খোলে সেগুলি প্রসেস শুরু হওয়ার পরে প্রসেসের তালিকায় প্রদর্শিত হয় না। যদি কোনও প্রোগ্রাম বিভাগে উপস্থিত না হয় স্টার্ট-আপ অথবা উদ্বোধন আপনার কম্পিউটারের সেটিংস, প্রশ্নে প্রোগ্রামের সেটিংসে যান এবং স্বয়ংক্রিয় খোলার অক্ষম করুন। প্রক্রিয়া এক থেকে অন্য প্রোগ্রামে পরিবর্তিত হতে পারে।
- বুট প্রক্রিয়া চলাকালীন স্বয়ংক্রিয়ভাবে শুরু হওয়া কোনও প্রোগ্রাম অক্ষম করার ফলে ত্রুটি হতে পারে বিশেষত আপনি যদি উইন্ডোজ কম্পিউটার ব্যবহার করছেন are